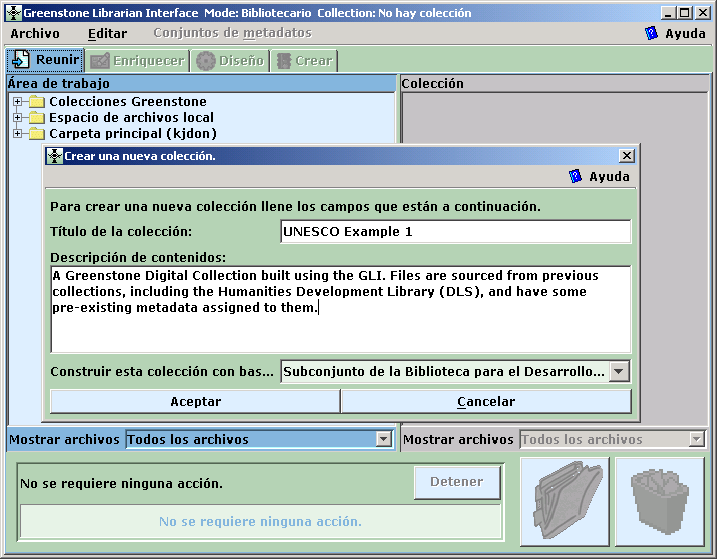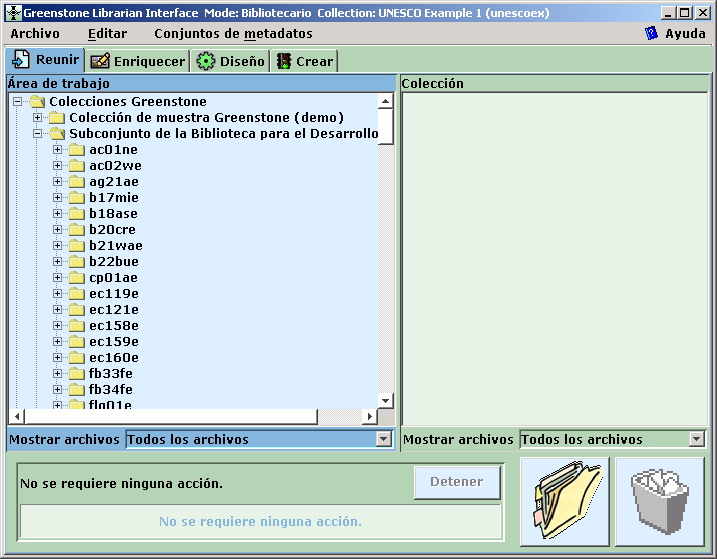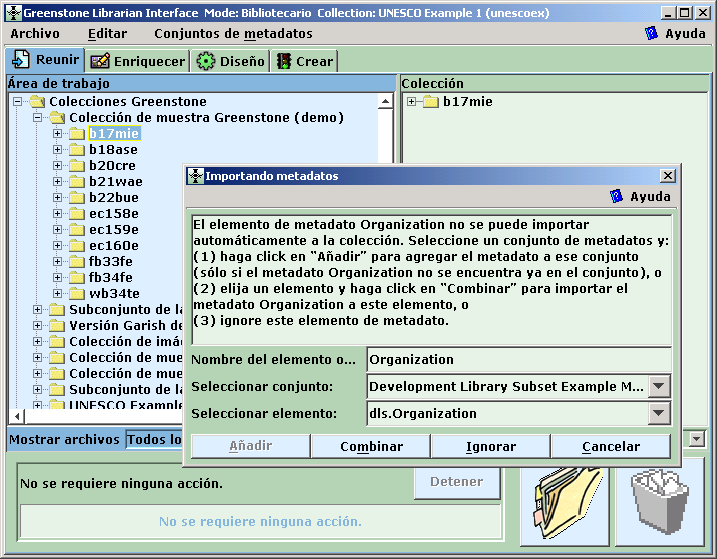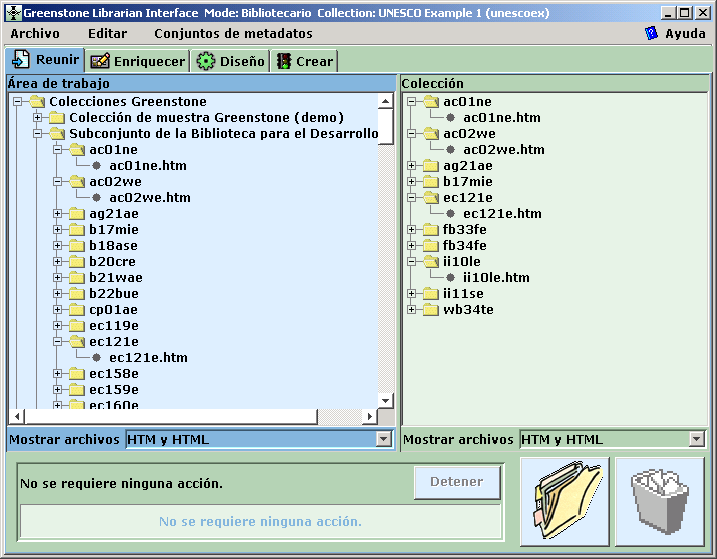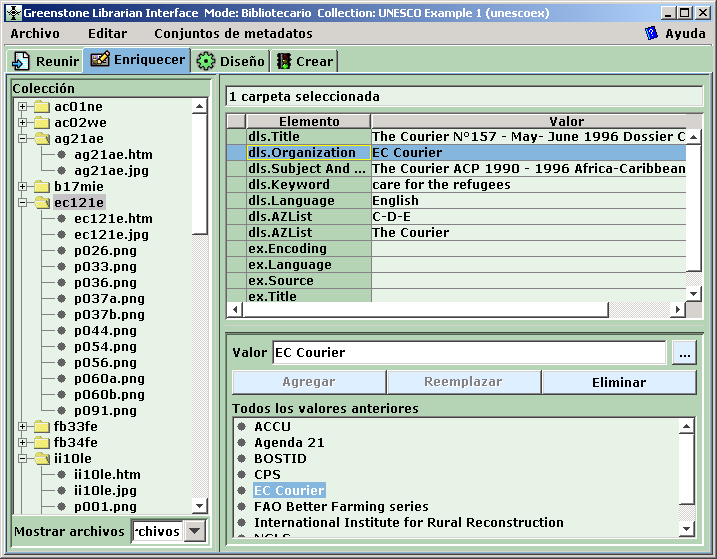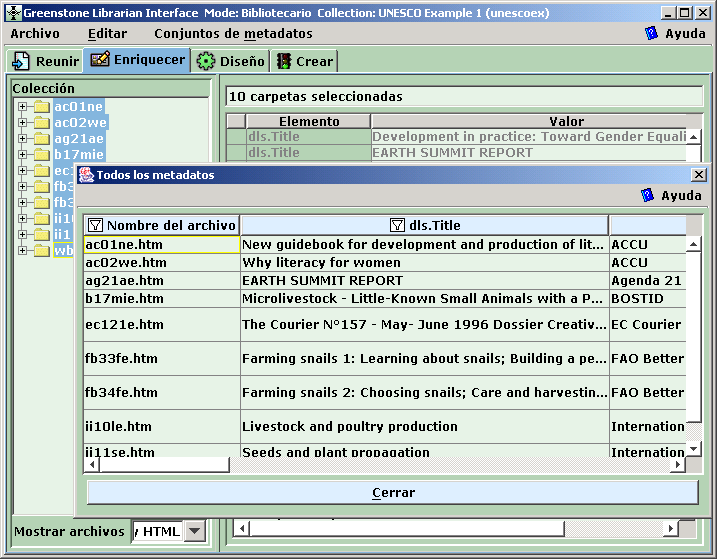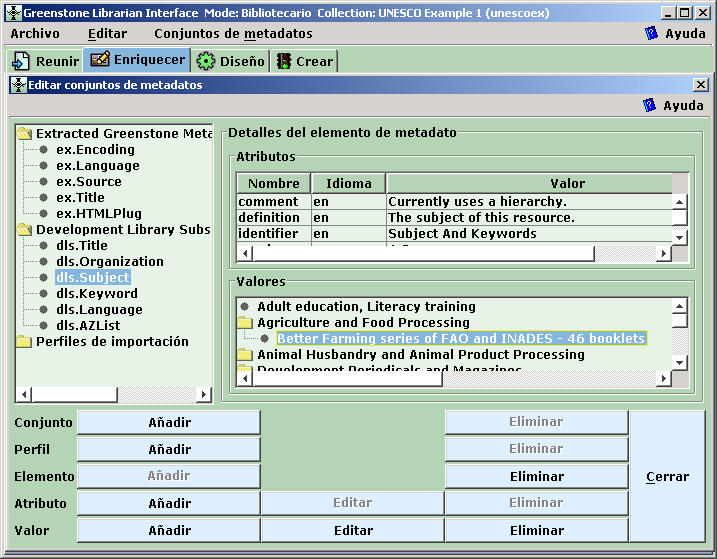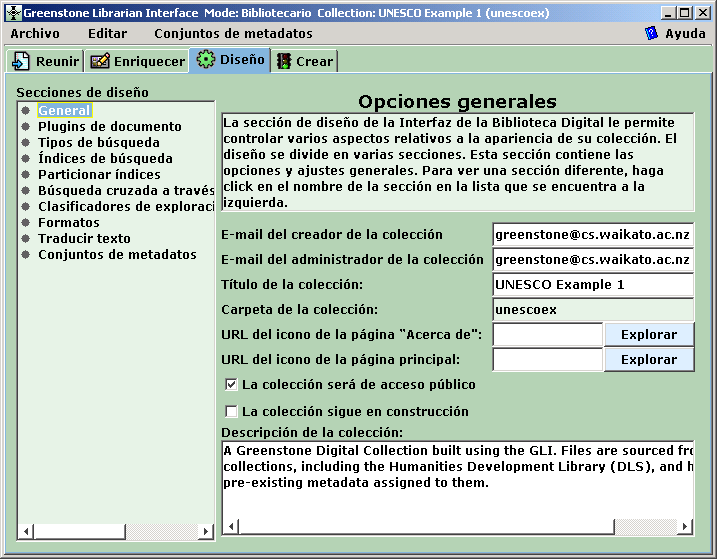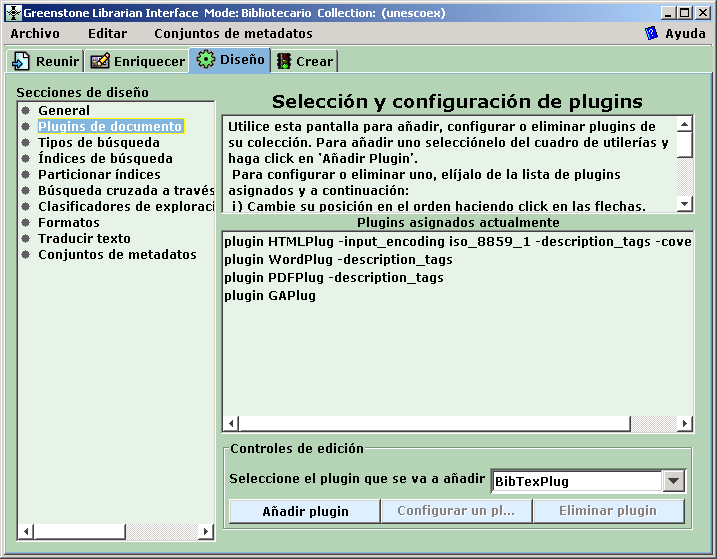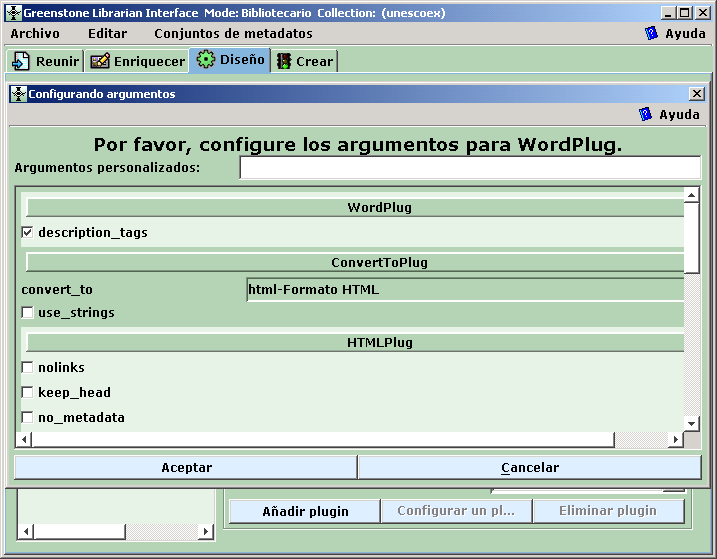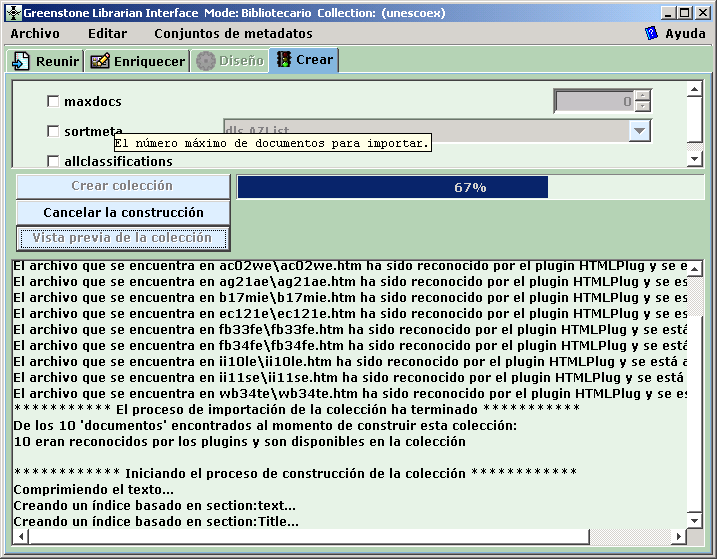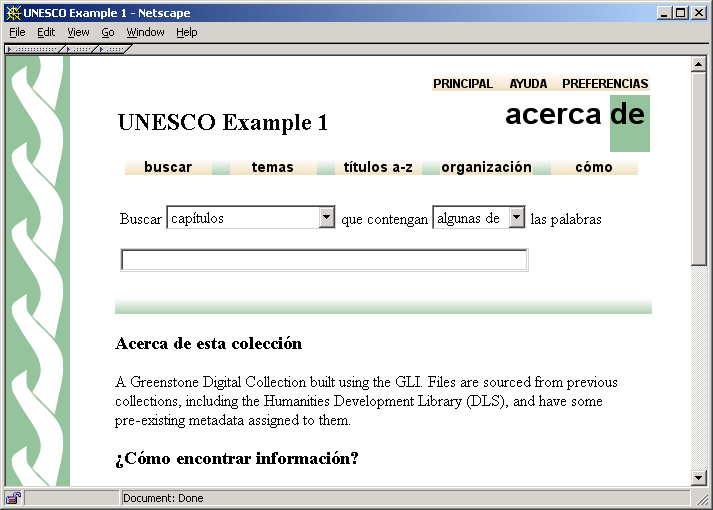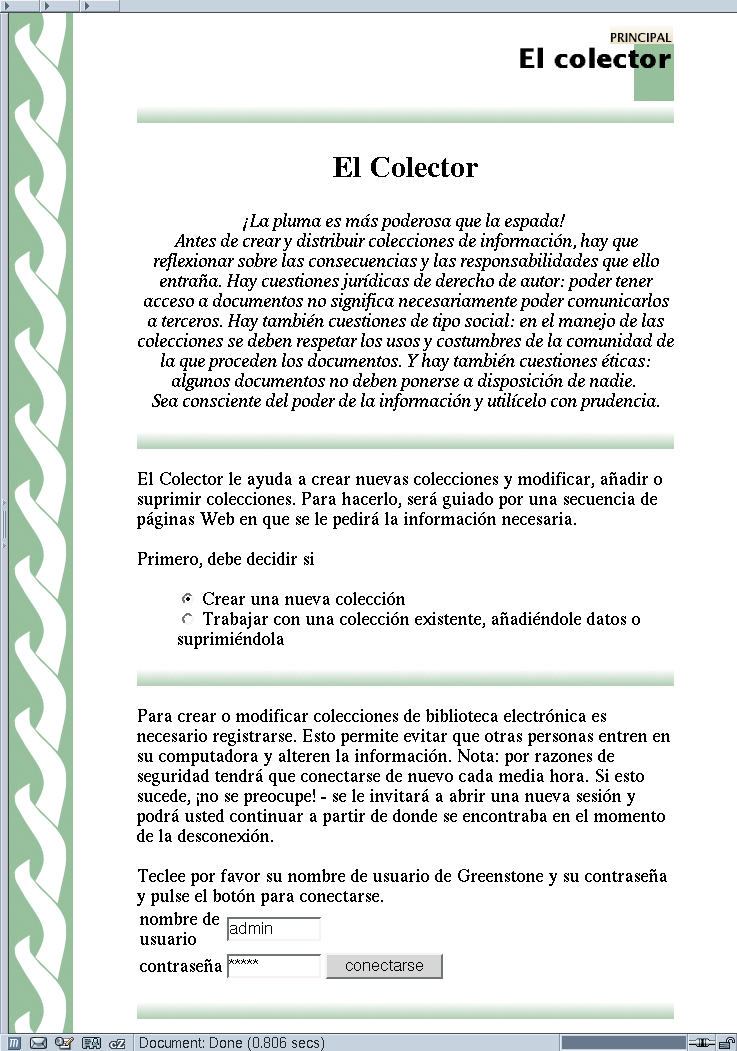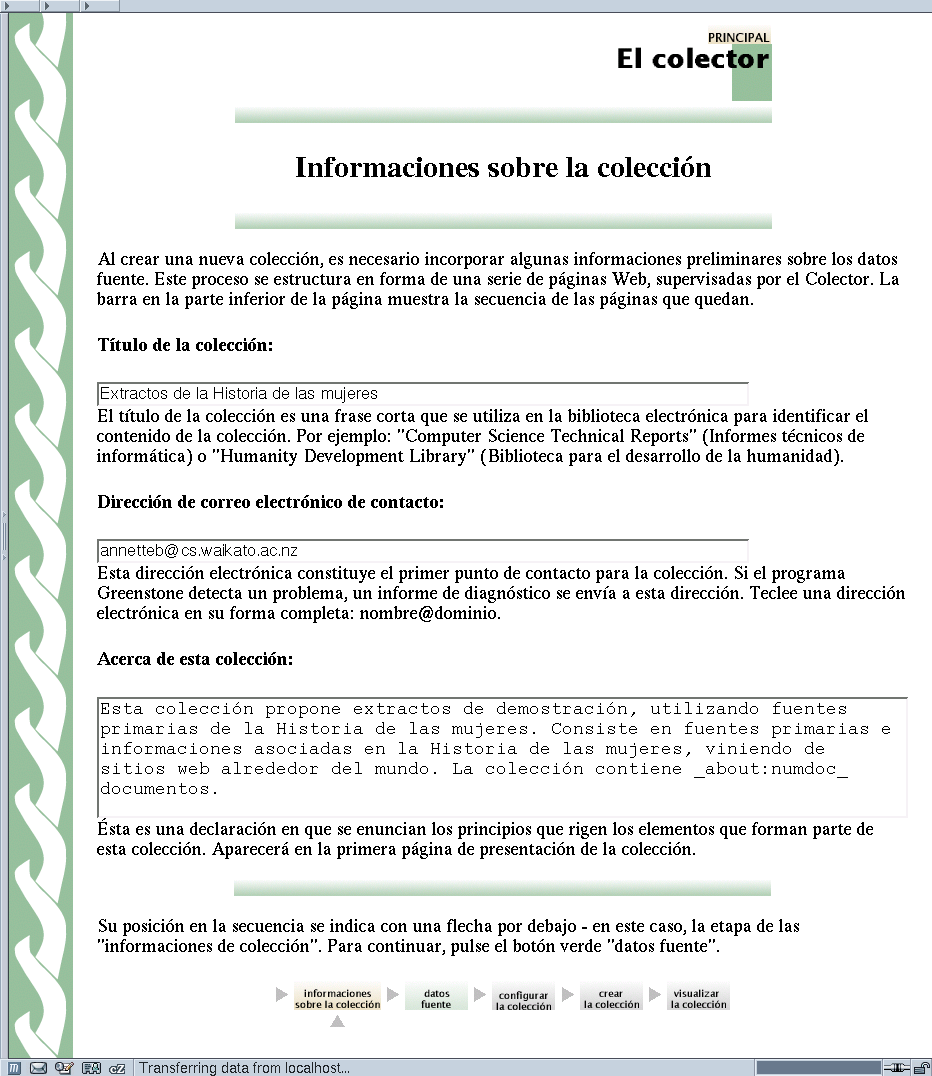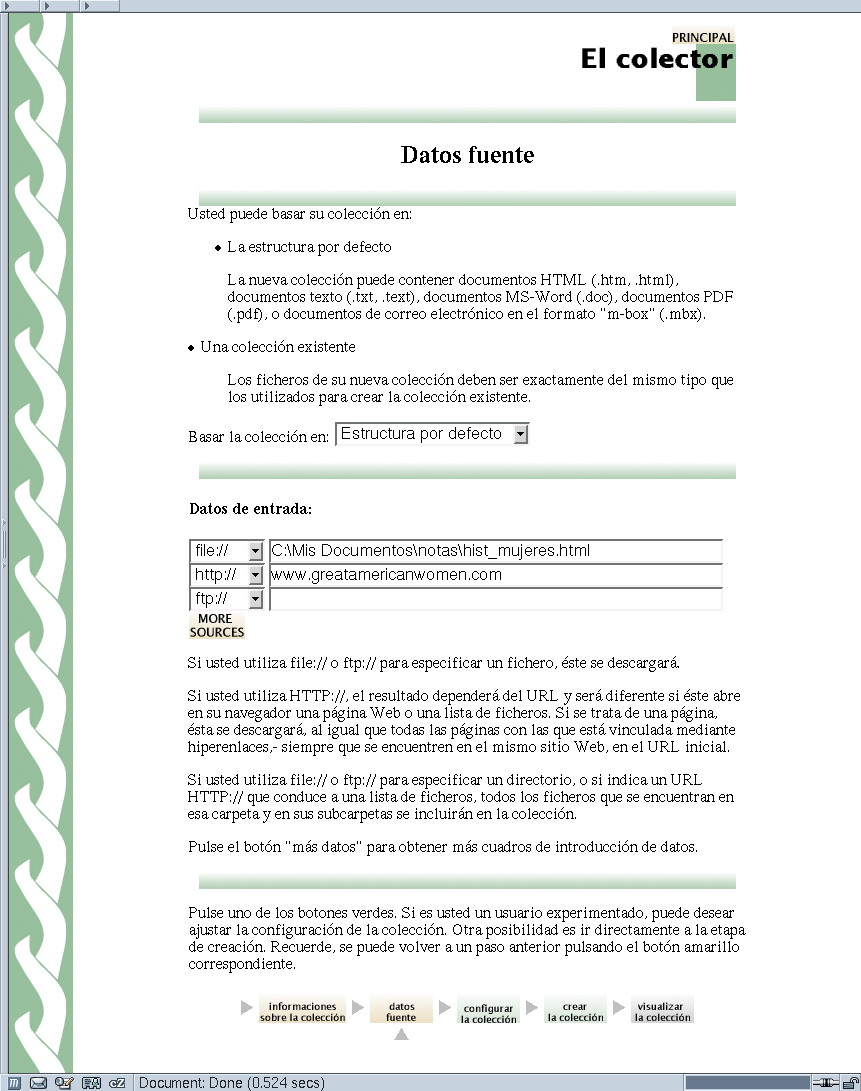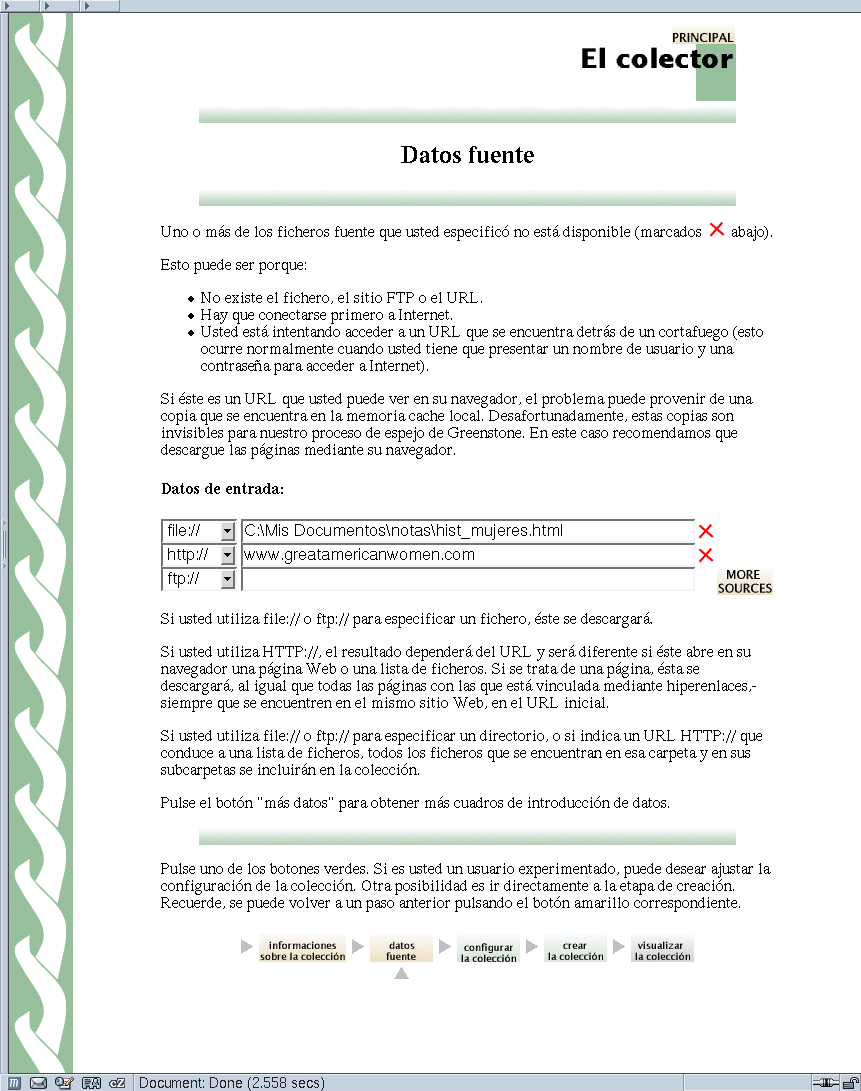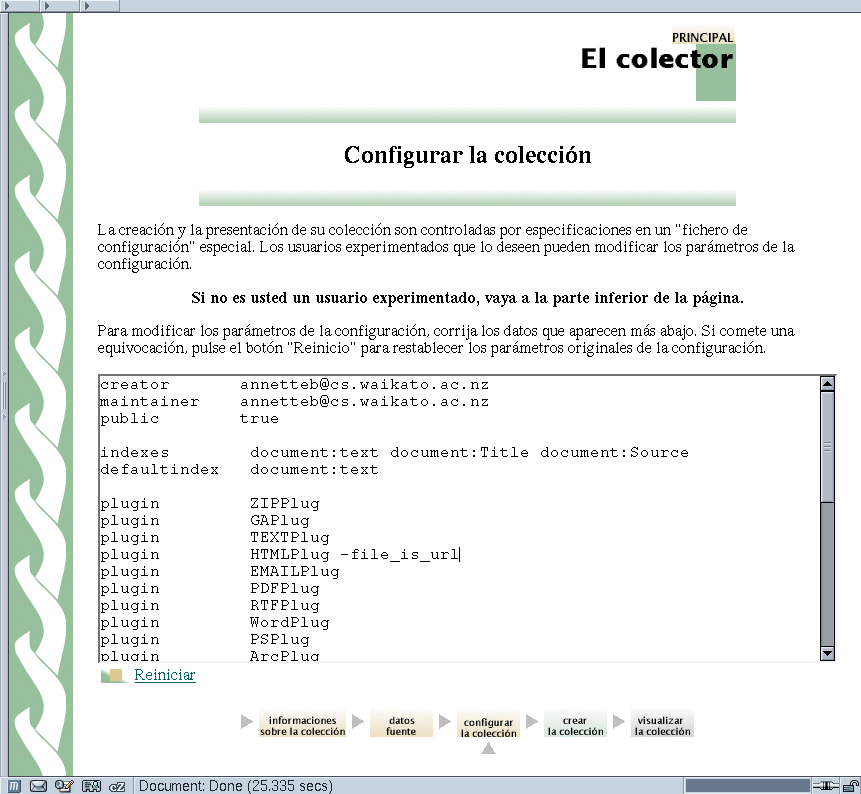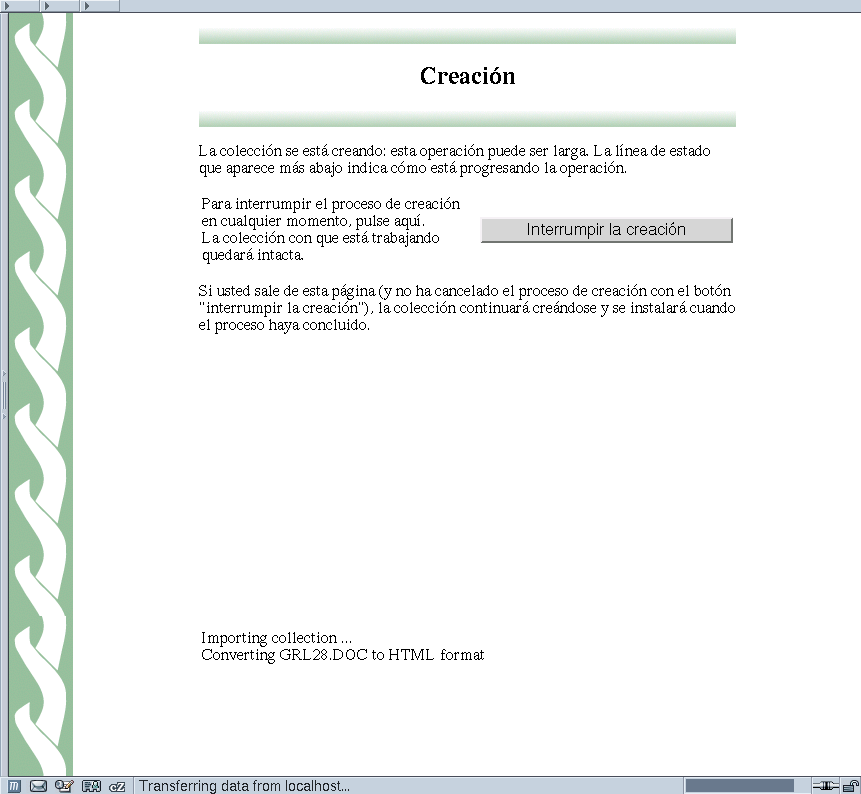BIBLIOTECA DIGITAL GREENSTONE GUÍA DEL USUARIO
Chapter 3 CREACIÓN DE COLECCIONES GREENSTONE
Contents
La forma más sencilla de crear nuevas colecciones es por medio de la Interfaz de Bibliotecario de Greenstone (GLI por sus siglas en inglés), la cual permite reunir conjuntos de documentos, importarlos o asignarles metadatos y construir con ellos una colección Greenstone. La Interfaz de Bibliotecario de Greenstone cuenta con soporte para cinco actividades básicas, las cuales pueden intercalarse, aunque nominalmente se toman en el siguiente orden:
- Copiar documentos desde el espacio de archivos de la computadora, incluyendo colecciones existentes, e incluirlos en una nueva colección. Los documentos “conservan” los metadatos anteriores y también pueden bajarse de Internet a través de un programa de espejeo integrado.
- Enriquecer los documentos añadiendo más metadatos a los documentos individuales o a grupos de documentos.
- Designar la colección determinando su apariencia y los programas de acceso que a los que dará soporte.
- Construir la colección por medio de Greenstone.
- Tener una vista previa de la colección que se acaba de crear, la cual se habrá instalado en su página principal Greenstone como una de las colecciones regulares.
La interfaz de bibliotecario le permite añadir lo que la gente llama metadatos “externos” a los documentos, es decir, metadatos que pertenecen al documento como un todo. Pero los documentos a menudo necesitan estar estructurados en secciones y subsecciones, con lo que también puede haber metadatos “internos” asociados a cada parte. En Greenstone los documentos de origen pueden estar etiquetados con esta información, tal como se explica en la Sección 3.3.
Finalmente, también se cuenta con una forma alternativa para crear colecciones a través del Colector, que le ayuda a crear nuevas colecciones, modificar o añadir colecciones existentes o eliminarlas. Aunque este programa de recopilación antecede a la interfaz de bibliotecario, para fines prácticos se recomienda usar esta última en lugar del Colector. El Colector se describe en la Sección 3.4.
Para poder aprovechar todo el poder que le ofrece Greenstone para construir colecciones avanzadas, usted también necesitará leer el Capítulo 2 de la Guía del Programador.
3.1 La Interfaz de Bibliotecario
Para explicar el funcionamiento de la interfaz de bibliotecario de Greenstone nos gustaría hacerlo a través de un sencillo ejemplo. Las figuras de la 4 a la 15 son imágenes en pantalla de los diferentes momentos de la acción. Este ejemplo utiliza documentos del Subconjunto de la Biblioteca para el Desarrollo (DLS por sus siglas en inglés), la cual se distribuye junto con Greenstone. Para los fines de esta exposición, la explicación toma la forma de un sencillo paseo por los pasos mencionados arriba. No obstante, una patrón de uso más realista es ir de atrás para adelante a través de las diferentes etapas conforme la tarea avanza.
La interfaz del bibliotecario puede iniciarse en uno de cuatro posibles modos: Asistente de biblioteca, Bibliotecario, Especialista de sistemas de biblioteca, y Avanzado. Estos modos controlan el nivel de detalle dentro de cada interfaz, y pueden cambiarse usando la opción de "Preferencias" en el menú de "Archivo". El recorrido en esta sección supone que la interfaz de bibliotecario se encuentra operando en el modo Bibliotecario.
Para empezar
Si cuenta con Windows inicie la interfaz de bibliotecario de seleccionando Biblioteca Digital Greenstone en la sección de Programas del menú de Inicio y eligiendo Interfaz de Bibliotecario. Si está usando UNIX, entonces escriba:
donde ~/gsdl es el directorio que contiene el sistema Greenstone. Para empezar usted debe abrir una colección existente o iniciar una nueva. La figura 4 muestra al usuario en el proceso de iniciar una nueva colección, seleccionando New [Nuevo] en el menú de archivos y llenando la información general acerca de la colección: título, dirección de correo electrónico del responsable de la colección y una breve descripción de su contenido. El título de la colección es una frase corta que se utilizará a lo largo de toda la biblioteca digital para identificar su contenido. Las colecciones existentes tienen nombres como Biblioteca de la Alimentación y la Nutrición, Biblioteca Mundial del Medio Ambiente, etc. Cuando se escribe el título el sistema le asigna un identificador mnemotécnico único, que equivale al “nombre” de la colección para uso interno (usted puede cambiarlo si así lo desea). La dirección de correo electrónico corresponde al primer punto de contacto para cualquier problema que se tenga con la colección.
La descripción es una breve relación de los principios que rigen la selección de los materiales que van a formar parte de la colección. Aparece bajo el encabezado About this collection [Acerca de esta colección] en la página inicial.
En este punto el usuario decide si desea que la nueva colección se base en la misma estructura que una colección existente o construir un tipo de colección totalmente nuevo. En la figura 4 el usuario decidió basarla en el Subconjunto de la Biblioteca para el Desarrollo (DLS por sus siglas en inglés). Esto implica que el conjunto de metadatos “DLS” que se utiliza en esta colección se usará para la nueva colección. (De hecho, este conjunto de metadatos se ha usado para crear varias colecciones Greenstone que comparten una misma estructura y organización, pero con diferentes contenidos, incluyendo las colecciones de Muestra y la del Subconjunto de la Biblioteca para el Desarrollo que se incluyen como ejemplos junto con Greenstone.)
El conjunto de metadatos DLS contiene los siguientes elementos:
- Título
- Tema
- Idioma
- Organización
- Palabra clave (es decir, “Cómo”).
(Existe además un elemento de metadato llamado AZList que se utiliza para determinar qué compartimento de la lista alfabética contiene el título del documento, con valores como “A-B” o “C-D-E”. Esto se utiliza para lograr un control preciso sobre las divisiones de la lista. En la mayoría de las otras colecciones estos compartimentos están ausentes y Greenstone los asigna por sí mismo.)
Si en cambio el usuario eligió “Nueva Colección”, se le pedirá que seleccione los conjuntos de metadatos que se van a usar en la nueva colección. Se ofrecen tres conjuntos estándar: Dublin Core, el conjunto de metadatos DLS mencionado arriba y un conjunto que comprende elementos de metadatos extraídos automáticamente por Greenstone de los documentos de la colección. El usuario también puede crear nuevos conjuntos de metadatos por medio de una pantalla que se activa a través del menú “metadatos”.
Varios conjuntos de metadatos diferentes se pueden asociar a la misma colección, ya que el sistema los mantiene separados (de tal manera que los documentos, por ejemplo, pueden tener un Título en Dublin Core y uno en DLS). Estos conjuntos se mantienen claramente diferenciados en la interfaz. Entre bastidores los conjuntos de metadatos se representan en XML.
Reuniendo el material
Después de hacer click en el botón Aceptar las partes restantes de la interfaz que habían permanecido sombreadas hasta este momento se activarán. La pantalla Reunir, seleccionado por medio de la pestaña del mismo nombre que se encuentra cerca de la parte superior de la figura 4, aparecerá en pantalla. Esto le permitirá al usuario explorar el espacio de archivos y las colecciones existentes en su computadora, y reunir los documentos seleccionados para la nueva colección. La pantalla se divide en dos secciones: la izquierda para explorar las estructuras existentes y la derecha para los documentos que integrarán la colección.
Las operaciones disponibles en esta etapa incluyen:
- Navegar de manera normal por las jerarquías de la estructura de archivos existente y por la que se está creando.
- Arrastrar y colocar archivos en la nueva colección.
- Seleccionar varios archivos a la vez.
- Arrastrar y colocar subjerarquías completas.
- Eliminar documentos de la naciente colección.
- Crear nuevas subjerarquías dentro de la colección.
- Filtrar los archivos que son visibles, tanto en el sistema local de archivos como en la colección, con base en grupos predeterminados o en términos de correspondencia de archivos estándar.
- Llamar al programa apropiado para que muestre en pantalla los contenidos de un archivo seleccionado haciendo doble click en él.
Se ha tenido especial cuidado en evitar los conflictos entre nombres cuando archivos con el mismo nombre en diferentes partes de la estructura de directorios de la computadora se copian en la misma carpeta de la colección.
En la figura 5 el usuario está utilizando la pantalla interactiva del árbol de archivos para explorar el sistema de archivos local. En esta etapa la colección a la derecha está vacía. El usuario la llena arrastrando y colocando los archivos correspondientes de la parte izquierda a la parte derecha de la pantalla. Estos archivos se “copian” en vez de “moverse”, de tal manera que el sistema original de archivos no resulta afectado. Las técnicas usuales para seleccionar varios archivos, arrastrarlos y colocarlos, estructurar la nueva colección creando subdirectorios (“carpetas”) y eliminar archivos de ella moviéndolos al basurero o a la papelera de reciclaje están todas ellas disponibles.
Las colecciones existentes se representan por medio de un subdirectorio a la izquierda llamado “Colecciones Greenstone”, el cual puede abrirse y explorarse como cualquier otro directorio. Sin embargo, los documentos que se encuentran ahí difieren de los archivos comunes debido a que ya tienen metadatos adjuntos y estos se conservan cuando pasan a formar parte de la nueva colección. Los conflictos podrían surgir debido a que sus metadatos tal vez les fueron asignados usando un conjunto diferente de metadatos del que se usa para la nueva colección, por lo que el usuario deberá resolver esto. En la figura 6 el usuario ha seleccionado algunos documentos de la colección existente y los ha arrastrado a la nueva colección. La ventana que aparece explica que el elemento de metadato Organization [Organización] no se pudo importar automáticamente y le pide al usuario que seleccione un conjunto de metadatos y presione A ñadir para añadir el elemento de metadato a dicho conjunto,[1]o que elija un conjunto de metadatos, luego un elemento y presione Combinar para nombrar nuevamente el antiguo elemento de metadato de acuerdo al nuevo y combinarlos. Los metadatos de los siguientes documentos de la misma colección serán tratados automáticamente de la misma manera.
Cuando se seleccionen, arrastren y coloquen grandes conjuntos de archivos en la nueva colección, la operación de copiado puede llevar algún tiempo, particularmente si esto incluye la conversión de metadatos. Para indicar el grado de avance la interfaz muestra el archivo que se está copiando y el porcentaje de archivos que se han procesado.
También se cuenta con programas especiales para tratar con grandes conjuntos de archivos. Por ejemplo, el usuario puede filtrar los directorios y subdirectorios para mostrar únicamente ciertos archivos por medio de un menú de tipos de archivos que se encuentra debajo. En la figura únicamente se muestran los archivos HTM y HTML y sólo se copiarán estos archivos al momento de arrastrarlos y colocarlos en la nueva colección.
Enriqueciendo los documentos
La siguiente fase es enriquecer los documentos añadiendo los metadatos. La pestaña Enriquecer despliega una nueva pantalla de información (figura 8), la cual muestra los directorios y subdirectorios de la colección a la izquierda y a la derecha permite añadir los metadatos a los documentos individuales o a los grupos de documentos.
Los documentos que se copiaron durante el primer paso incluyen todos los metadatos que se les hayan asociado. Si un documento es parte de una colección Greenstone, los metadatos definidos previamente pasan a formar parte de la nueva colección. Ciertamente, es posible que esta nueva colección tenga un conjunto diferente de metadatos, o quizá sólo un subconjunto de los metadatos definidos y únicamente se conserven los metadatos que pertenecen al conjunto de la nueva colección. La solución de este tipo de conflictos tal vez requiera la intervención del usuario por medio de un diálogo suplementario (figura 6). Cualquier selección que se haga se recordará para la copia de los siguientes archivos.
La pantalla Enriquecer permite asignar los valores de los metadatos a los documentos de la colección Por ejemplo, se pueden agregar nuevos valores al conjunto de los valores existentes para un elemento. Si los valores del elemento tienen una estructura jerárquica, la jerarquía se puede extender de la misma forma.
Los valores de los metadatos también pueden asignarse a carpetas justo de la misma manera. Los documentos que se encuentran en estas carpetas y para los cuales no se hayan especificado estos metadatos heredan sus valores. Sin embargo, estos pueden sustituirse posteriormente proporcionando valores diferentes para cada documento.
Las operaciones en esta etapa del proceso incluyen:
- Asignar valores de metadatos nuevos y existentes a los documentos.
- Asignar metadatos a un documento individual.
- Asignar metadatos a una carpeta (estos son heredados por todos los documentos de la carpeta, incluyendo los que se encuentran en las carpetas anidadas).
- Asignar metadatos jerárquicos, cuya estructura pueda actualizarse dinámicamente en caso necesario.
- Editar o actualizar metadatos.
- Revisar los metadatos asignados a una selección de archivos y directorios.
Siguiendo con nuestro ejemplo, en la figura 8 el usuario ha seleccionado la carpeta ec121e y le ha asignado el valor “EC Courier” como metadato de la Organización. Los botones para actualizar y eliminar el metadato se activan, dependiendo de las selecciones que se hayan hecho.
Durante la fase de enriquecimiento e inclusive en cualquier otro momento el usuario puede ver todos los metadatos que se le han asignado a los documentos de la colección. Esto se hace seleccionando el conjunto de documentos y eligiendo Metadatos Asignados en el menú de conjuntos de metadato, el cual despliega una ventana como la que se puede ver en la figura 9. Esta ventana muestra los metadatos en forma de hoja de cálculo. Para grandes colecciones resulta de gran utilidad poder ver solamente los metadatos asociados a ciertos tipos de documentos y si el usuario ha especificado un filtro de archivos tal como se menciona arriba, únicamente se mostrarán los documentos seleccionados en la pantalla de metadatos.
La pantalla en la figura 10 le permite al usuario editar los conjuntos de metadatos. Aquí el usuario está viendo el elemento Subject [Tema] del conjunto DLS. Los valores de este elemento forman una jerarquía y el usuario está examinando y tal vez cambiando la lista de valores asignados. La misma pantalla también le permite cambiar el “perfil” para mapear los elementos de un conjunto de metadatos a otro. Este perfil se crea al momento de importar documentos de colecciones que tienen metadatos asignados previamente.
Diseñando la colección
La pantalla Diseño (figuras 11—13) le permite a uno especificar la estructura, organización y presentación de la colección que se está creando. Tal como se mencionó antes, el resultado de este proceso se registra en un “archivo de configuración de la colección”, que es la forma que tiene Greenstone de expresar las funciones y programas que requiere una colección. Este paso incluye una serie de pantallas separadas, cada una de las cuales trata un aspecto relativo al diseño de la colección y sirve, en efecto, como un equivalente gráfico al proceso normal de editar manualmente el archivo de configuración.
Las operaciones incluyen:
- Revisar y editar los metadatos a nivel de colección, como el título, autor y disponibilidad de la colección.
- Definir qué índices de texto completo se van a crear.
- Crear subcolecciones y armar los índices de las mismas.
- Añadir o eliminar el soporte de la interfaz para idiomas predefinidos.
- Construir una lista de los plugins que se usarán junto con sus argumentos.
- Presentar la lista al usuario para que la revise y modifique.
- Configurar plugins individuales.
- Construir una lista de “clasificadores”, sus argumentos, asignación y configuración.
- Asignar cadenas de formato a varios controles dentro de la colección, alterando así su apariencia.
- Revisar los conjuntos de metadatos usados en la colección junto con sus elementos.
En la figura 11 el usuario ha hecho click en la pestaña Diseño y está revisando la información general acerca de la colección, ingresada al momento de crearla. A la izquierda aparece una lista de las diferentes facetas que el usuario puede configurar: general, plugins de documento, tipos de búsqueda, índices de búsqueda, índices de partición, búsqueda cruzada a través de varias colecciones, clasificadores de exploración, características del formato, traducción de texto y conjuntos de metadatos. La apariencia y funcionalidad varía entre ellas. Por ejemplo, al hacer click en el botón Plugins de documento aparece la pantalla que se muestra en la figura 12, la cual le permite añadir, eliminar o configurar los plugins, así como cambiar el orden en el que se aplican a los documentos.
Los plugins y clasificadores tienen varios argumentos u “opciones” diferentes que el usuario puede proporcionar. El cuadro de diálogo que aparece en la figura 13 muestra los argumentos que el usuario ha especificado para algunos de los plugins. Los campos sombreados se activan cuando el usuario añade la opción haciendo click en el recuadro que se encuentra a su lado. Debido a que Greenstone es un sistema abierto en constante crecimiento, el número de opciones tiende a aumentar conforme los programadores añaden nuevos programas y funciones. Para arreglárselas con esto, Greenstone tiene un programa de “información de plugins” que muestra una lista de las opciones disponibles para cada plugin y la interfaz de bibliotecario recurre automáticamente a esta lista para determinar las opciones que debe mostrar. Esto le permite a la interfaz del usuario mantener automáticamente el ritmo de los desarrollos del programa de software.
Creando la colección
La pantalla Crear (figura ) se utiliza para construir una colección basada en los documentos y metadatos asignados. El peso de este trabajo lo lleva el código Greenstone. El usuario controla el proceso externo a través de una serie de pantallas separadas, cada una de las cuales trata con los argumentos proporcionados durante las diferentes etapas del proceso de creación.
El usuario observa el proceso de construcción a través de una ventana que muestra no sólo los textos generados por los guiones de importación y creación de índices de Greenstone, sino también las barras de progreso que indican el grado general de avance de cada guión.
La figura muestra la pantalla Crear. En la parte superior se muestran algunas opciones que pueden aplicarse durante el proceso de creación. El usuario selecciona los valores apropiados para cada opción. Esta figura muestra asimismo un cuadro de “recomendaciones” que está disponible a través de toda la interfaz para explicar la función de cada argumento.
Una vez que el usuario esté satisfecho con los argumentos, deberá hacer click en Build Collection [Crear Colección] . Greenstone imprime continuamente el texto que indica el grado de avance y éste se acompaña de una barra de progreso que muestra de forma aún más clara esta información.
Presentación preliminar de la colección
El botón de Vista Previa de la colección (figura ) se utiliza para ver la imagen de la colección que se acaba de crear. Al oprimir este botón se inicia un navegador de web que muestra la página inicial de la colección (Figura 15). En la práctica la vista previa a menudo muestra las deficiencias en el diseño de la colección o en los valores de los metadatos individuales, por lo que con frecuencia el usuario debe regresar a etapas anteriores para poder corregirlas. Este botón se activa una vez que la colección se ha creado. La nueva colección también se habrá instalado en su página principal Greenstone como una de las colecciones regulares.
Ayuda
La ayuda en línea siempre está disponible y se puede acudir a ella usando el elemento Ayuda que se encuentra a la derecha de la barra principal de menús en la parte superior de cada pantalla. Éste abre un archivo estructurado jerárquicamente con texto de ayuda, el cual toma en cuenta el contexto actual del usuario para destacar la sección correspondiente a dicha etapa del proceso. Más aún, como se mencionó arriba cada vez que el cursor se mantenga sobre un objeto interactivo aparecerá una pequeña ventana con “recomendaciones”, como se puede ver en la parte inferior de la figura .
3.2 Guia del Usuario de la Interfaz de Bibliotecario
Para empezar
Esta sección explica cómo crear, cargar, guardar y borrar colecciones.
Creando una nueva colección
Para crear una nueva colección abra el menú "Archivo" y elija la opción "Nueva". Deberán llenarse varios campos, aunque en caso de que lo requiera usted podrá cambiar después sus valores en la pantalla de diseño.
El "Título de la colección" es el texto que aparece en la parte superior de la página principal de su colección. Puede tener la longitud que usted quiera.
La "Descripción del contenido" deberá describir tan detalladamente como sea posible de lo que se trata la colección. Utilice la tecla [Enter] o [Intro] para dividirla en párrafos.
Finalmente deberá especificar si desea que la nueva colección tenga la misma apariencia y conjunto de metadatos que una colección existente o si desea iniciar una "Nueva Colección" por omisión.
Haga click en "Aceptar" para crear la colección. Si usted escogió "Nueva Colección" se le pedirá que elija el conjunto de metadatos que usará en ella. Puede elegir más de uno y también puede añadir otros más adelante.
Si hace click en "Cancelar" regresará inmediatamente a la pantalla principal.
Guardar la colección
Guarde su trabajo regularmente abriendo el menú "Archivo" y seleccionando "Guardar". Tome en cuenta que guardar una colección no es lo mismo que prepararla para que se pueda usar en Greenstone (vea la sección " Produciendo una colección ").
La Interfaz de Bibliotecario protege su trabajo guardándolo cada vez que salga del programa o cargue otra colección.
Las colecciones se guardan en un archivo que lleva el nombre de la colección y la extensión ".col", ubicado en una carpeta del mismo nombre dentro de la carpeta "colecciones" del programa Greenstone.
Abriendo una colección existente
Para abrir una colección existente elija la opción "Abrir" en el menú "Archivo". Con esto aparecerá una lista de sus colecciones Greenstone. Seleccione una para ver su descripción y haga click en "Abrir" para cargarla. Si busca una colección que resida fuera de la carpeta de "colecciones" de Greenstone, entonces haga click en "Explorar" para que aparezca un cuadro de diálogo que le permita buscar en el sistema de archivos.
En caso de que más de una Interfaz de Bibliotecario de Greenstone esté corriendo al mismo tiempo, los directorios pertinentes se "bloquean" para evitar interferencias. Al abrir una colección se crea un pequeño archivo de bloqueo temporal en la carpeta. Antes de abrir una colección la Interfaz de Bibliotecario revisa que no haya un archivo de bloqueo en ella. Se puede saber si la colección está bloqueada por el color de su icono: verde para una colección normal, rojo para una colección bloqueada. Sin embargo, cuando se sale prematuramente de la Interfaz de Bibliotecario el archivo de bloqueo a veces permanece en la carpeta. Cuando posteriormente se abre esta colección, la Biblioteca Digital le pregunta si quiere tomar el control. Por favor, nunca le quite el control de una colección a alguien que este trabajando en ese momento con ella.
Cuando usted abra una colección que no haya sido creada por medio de la Interfaz de Bibliotecario de Greenstone se le pedirá que seleccione uno o más conjuntos de metadatos. Si no selecciona ninguno, entonces los metadatos existentes se ignorarán. De otra manera los metadatos se importarán tal como son cuando usted arrastre los archivos. El proceso se describe en el documento llamado "Importando metadatos previamente asignados".
Borrando colecciones
Para borrar definitivamente colecciones de su instalación de Greenstone, elija "Borrar…" del menú "Archivo". Aparece una lista de sus colecciones. Seleccione una para ver su descripción, marque la casilla situada en la parte inferior del diálogo, y pulse "Borrar" para borrar la colección. Esta acción es irreversible, por lo que debe comprobar cuidadosamente que no necesita la colección antes de proceder.
Descargando archivos de Internet
La vista "Bajar" le ayuda a descargar recursos de internet. Esta sección explica el interfaz del mecanismo de puesta en espejo del Bibliotecario.
La vista en Bajar
Esta sección describe como configurar una tarea de descarga y como controlar el proceso de descargue. Active la vista "Bajar" haciendo clic en su pestaña. La mitad superior de la pantalla contiene los controles para realizar descargas. La mitad inferior está vacía inicialmente, pero después va a mostrar una lista de tareas pendientes y terminadas.
Los archivos se descargan en una carpeta del espacio de trabajo denominada "Archivos Descargados", y pueden utilizarse en todas las colecciones construidas con el interfaz del Bibliotecario. En esta área los archivos se designan con su URL completo. Para cada "host" se crea una nueva carpeta, seguida por otras para cada parte del "path". De esta manera se asegura que todos los archivos son distintos.
Utilice el primero de los controles de configuración de la descarga, "URL Orígen", para capturar el URL de un recurso deseado. Utilice el control "Profundidad de la Descarga" para limitar el número de hiper-vínculos que se deben seguir al descargar: Póngalo en 0 para descargar una sola página; póngalo en 1 para descargar una página y todas las páginas a las que apunta. El límite de profundidad se ignora al descargar medios diferentes de páginas html. Además, hay varios controles de chequeo que se pueden prender para activar determinadas capacidades durante una descarga específica. Una vez se ha establecido la configuración, haga clic en "Descargar" para iniciar un nuevo proceso de descargue. Hay otros dos controles en forma de botones: "Preferencias", que enlaza con la sección de conexión de las Preferencias, en la cual se pueden editar las características del "proxy"; y "Borrar Caché", que borra todos los archivos descargados previamente.
La lista de descargas tiene una entrada por cada página web descargada. Cada entrada tiene un área de texto que da detalles acerca de la tarea, junto con una barra que indica el avance de la actividad en ejecución. A la izquierda de cada entrada aparecen tres botones. "Pausa" se utiliza para detener temporalmente la descarga que se está ejecutando. "Ver Bitácora" abre una ventana que muestra el archivo de bitácora de las descargas. "Cerrar" termina la descarga y quita de la lista la tarea correspondiente.
La sección "Preferencias" describe como establecer una conexión Internet por medio de un "proxy". Si se necesita autenticación, el servidor "proxy" pide la identificación y la palabra clave. El interfaz del Bibliotecario no almacena palabras claves entre sesiones.
Reuniendo archivos para su colección
Una vez que usted tiene una nueva colección necesita meter algunos archivos en ella. Estos pueden venir desde la estructura de archivos de su computadora o de otras colecciones Greenstone. Algunos incluso ya pueden tener metadatos. Esta sección describe la forma de importar archivos.
La pantalla de selección de documentos
Esta sección describe el funcionamiento de la pantalla "Reunir" que se utiliza para seleccionar los archivos que se van a incluir en la colección que se está construyendo. La Interfaz de Bibliotecario inicia con la pantalla "Reunir". Si después usted desea regresar a esta pantalla haga click en la pestaña del mismo nombre que se encuentra directamente debajo de la barra de menús.
Dos grandes áreas tituladas "Area de trabajo" y "Colección" se utilizan para transferir los archivos a su colección. Cada una contiene "árboles de archivos", los cuales son representaciones gráficas de la estructura de directorios y subdirectorios de sus archivos y carpetas.
Seleccione un elemento del árbol haciendo click en él. (También existen otras formas; véase más adelante.) Haga click en el signo que se encuentra junto a una carpeta o doble click en ella para expandir (o contraer) sus contenidos. Haga doble click en un archivo para abrirlo usando un programa de aplicación asociado (vea la sección "Asociación de archivos").
El árbol de archivos del área de trabajo muestra los orígenes de la información disponible al interfaz del Bibliotecario -- el sistema local de archivos (incluyendo unidades de disco y CD-ROM), los contenidos de las colecciones existentes de Greenstone, y el caché de archivos descargados. Usted puede copiar y consultar estos archivos pero no puede moverlos, eliminarlos o editarlos, con la excepción de los archivos descargados, los cuales pueden ser eliminados. Navegue por este espacio para buscar los archivos que desee incluir en la colección.
La estructura de directorios y subdirectorios de la colección muestra sus contenidos. Inicialmente está vacía.
Se puede cambiar el tamaño de las áreas oprimiendo el botón del mouse sobre la barra gris que separa las estructuras de directorios y subdirectorios (la forma del cursor cambia) y arrastrándola.
En la parte inferior de la ventana se muestra un área de estado que informa del progreso de las acciones sobre archivos (copiando, moviendo y borrando). Puede tardar un tiempo en terminar. El botón "Detener" interrumpe cualquier acción que se esté ejecutando en ese momento.
Dos grandes botones ocupan la esquina inferior derecha de la pantalla: "Nueva carpeta", con la imagen de una carpeta, crea nuevas carpetas (vea la sección "Creando carpetas"), en tanto que "Eliminar", con la imagen de un bote de basura, descarta los archivos. Al hacer click en el botón "Eliminar" se suprimirán los archivos seleccionados de la estructura de directorios y subdirectorios de la colección. Asimismo, los archivos pueden eliminarse arrastrándolos hacia este botón.
Para seleccionar varios elementos consecutivos, seleccione el primero y a continuación manteniendo oprimida la tecla de mayúsculas o [Shift] haga click en el último: la selección incluirá todos los elementos que se encuentran en medio. Para seleccionar varios archivos que no sean consecutivos mantenga oprimida la tecla de control o [Ctrl] mientras hace click en ellos. Utilice alternativamente estos dos métodos para seleccionar grupos de elementos que no estén juntos.
En ocasiones algunas carpetas, como la que contiene sus propias páginas Web, tienen un significado especial. La Interfaz de Bibliotecario puede asignar dichas carpetas al primer nivel de la estructura de directorios y subdirectorios. Para hacerlo haga click con el botón derecho del mouse sobre la carpeta deseada. Seleccione "Crear un acceso directo" y déle un nombre a la carpeta. Para quitar un elemento haga click con el botón derecho del mouse sobre la carpeta mapeada y seleccione "Eliminar acceso directo".
Creando carpetas
Utilice las carpetas que se encuentran en la estructura de directorios y subdirectorios de la colección para agrupar archivos y hacer que sean más fáciles de encontrar. Las carpetas pueden contener a su vez otras subcarpetas. No hay prácticamente ningún límite en cuanto al número de carpetas que se pueden tener o qué tan profundamente anidadas puedan estar.
Para crear una nueva carpeta, una opción es seleccionar una carpeta existente en la estructura de directorios y subdirectorios de la colección y hacer click en el botón "Nueva carpeta". La nueva carpeta aparecerá dentro de la que se seleccionó primero o en el nivel superior si no se seleccionó ninguna. Se le pedirá que le dé un nombre a la carpeta (el valor por omisión es "Nueva carpeta").
También se pueden crear nuevas carpetas haciendo click sobre una carpeta con el botón derecho del mouse, eligiendo la opción "Nueva carpeta" y continuando tal como se describe arriba.
Añadiendo archivos
Los archivos se pueden copiar arrastrándolos y colocándolos en una colección. El cursor se convierte en un fantasma del elemento seleccionado (o, si se ha seleccionado más de uno, del número de ellos). Coloque la selección en la estructura de directorios y subdirectorios de la colección para copiar ahí los archivos (si la fuente son los archivos del área de trabajo) o muévalos de lugar dentro de la misma colección (si la fuente son los archivos de la colección).
Cuando se copien varios archivos en una carpeta todos estarán al mismo nivel, sin importar la estructura de las carpetas en las que se encontraban originalmente. Cuando se copie un segundo archivo con el mismo nombre en la misma carpeta se le preguntará si desea reemplazar el archivo existente. Si la respuesta es "No" entonces el archivo no se copiará, pero los demás sí. Para cancelar las acciones restantes de copiado haga click en el botón "Detener".
Únicamente se moverán los elementos "de más alto nivel" en una selección. Una carpeta está a un nivel más alto que los elementos que se encuentran en su interior, por lo que no se podrán seleccionar los archivos de una carpeta y la carpeta al mismo tiempo.
Cuando se añada un archivo, la Interfaz de Bibliotecario buscará a través de las carpetas fuente los archivos auxiliares que contienen los metadatos asignados previamente a dicho archivo y, si encuentra alguno, empezará a importar estos metadatos. Conforme la operación siga adelante se le pedirá (quizá varias veces) que proporcione información adicional para conciliar los metadatos importados con los conjuntos de metadatos de su colección. Este proceso incluye muchos avisos diferentes, los cuales se describen en la sección "Importando metadatos previamente asignados". Para obtener una explicación más detallada sobre la forma de asociar metadatos a los archivos lea el Capítulo 2 de la Guía del Programador de Greenstone: Obteniendo el máximo beneficio de sus documentos.
Eliminando archivos
Existen varios métodos para eliminar archivos y carpetas. Primero se deben indicar los elementos que se desea eliminar seleccionando los archivos y carpetas tal como se describe en la sección de "La pantalla de selección de documentos".
Una vez que se han seleccionado los archivos, haga click en el botón "Eliminar" o presione la tecla [Del], [Supr] o [Suprimir], dependiendo del teclado de su computadora, o arrástrelos desde la colección hasta el botón "Eliminar" y suéltelos ahí.
Filtrando la estructura de directorios y subdirectorios
"Filtrar" la estructura de directorios y subdirectorios de la colección limita la búsqueda a determinados tipos de archivos.
El menú "Mostrar archivos" debajo de cada estructura de directorios y subdirectorios muestra una lista de filtros definidos previamente, como por ejemplo el de "Imágenes". Al elegir uno se ocultan temporalmente todos los demás archivos. Para restaurarlos, cambie el filtro a "Todos los archivos". Estas operaciones no alteran la colección ni afectan las carpetas en la estructura de archivos.
Se puede especificar un filtro en particular escribiendo un patrón que corresponda con los tipos de archivos que se desea filtrar (Sólo en los modos Especialista de Sistemas Bibliotecarios y Experto). Utilice las abreviaturas estándar del sistema como "*.*" o "*.doc" ("*" equivale a cualquier caracter).
Enriqueciendo la colección con metadatos
Después de haber juntado varios archivos en una colección, enriquézcalos con información adicional. Esta sección explica la forma en que se crean, editan, asignan y recuperan los metadatos, y la forma de usar fuentes externas de metadatos (véase también el Capítulo 2 de la Guía del Programador de Greenstone: Obteniendo el máximo beneficio de sus documentos).
La pantalla de asignación de metadatos
Utilice la pantalla "Enriquecer" para asignar metadatos a los documentos de la colección. Los metadatos son datos acerca de los datos: título, autor, fecha de creación, etc. Cada metadato tiene dos partes: el "elemento" dice el tipo de metadato que es (como por ejemplo el autor) y el "valor" da la información de ese elemento (como por ejemplo el nombre del autor).
En la parte izquierda de la pantalla "Enriquecer" se encuentra la estructura de directorios y subdirectorios de la colección. A la derecha está la Tabla de Metadatos, la cual muestra los metadatos de los archivos y carpetas seleccionados. Los nombres de las columnas están en gris en la parte superior y se pueden cambiar de tamaño arrastrando la línea que las separa. Si se seleccionan varios archivos, el texto en negro indica que el valor es común a todos ellos, mientras que el texto sombreado indica que no. Los valores en negro se pueden actualizar o eliminar, mientras que los que están sombreados se pueden eliminar de los que los tienen o agregarse a los demás.
Un icono en forma de carpeta puede aparecer junto a algunas entradas de metadatos. Esto indica que los valores se heredan de la carpeta en la que se encuentra el archivo. Los metadatos heredados no se pueden editar o eliminar, sino únicamente agregarse o sobreescribirse. Haga click en el icono de la carpeta para ir inmediatamente a la carpeta en la que se asignaron los metadatos.
Pulsando sobre el elemento de matadato en la tabla se mostrarán los valores existentes para ese elemento en el área "Valores existentes para..." situada debajo de la tabla. La estructura de valores se puede expandir y contraer. Normalmente es una lista que muestra todos los valores ingresados previamente para un elemento seleccionado. Al hacer click en una entrada ésta aparece automáticamente en el campo de valores. Y a la inversa, al escribir en el campo se selecciona la entrada de la estructura de valores que empieza con los caracteres ingresados. Al oprimir [Tab] se completa automáticamente el valor seleccionado.
Los valores de los metadatos se pueden organizar jerárquicamente. Esto se muestra en la estructura de valores por medio de carpetas para los niveles internos. Los valores jerárquicos pueden ingresarse utilizando el carácter "|" para separar los niveles. Por ejemplo, se puede usar "Cartas|Rojo|Diamantes|Siete" en una jerarquía que representa un mazo de cartas. Esto permite agrupar los valores, en tanto que los grupos también pueden asignarse en forma de metadatos a los archivos.
Greenstone extrae automáticamente los metadatos de los documentos para formar un conjunto de metadatos cuyos elementos llevan el prefijo "ex.". Éste no tiene estructura de valores y no puede editarse.
Seleccionando conjuntos de metadatos
Los grupos de elementos de metadatos definidos previamente son conocidos como "conjuntos de metadatos". Un ejemplo es el conjunto de metadatos de Dublin Core. Cuando se añade un conjunto de metadatos a una colección, sus elementos se vuelven elegibles para que el usuario los pueda seleccionar. También se puede tener más de un conjunto. Para evitar conflictos de nombre, un identificador que describe al conjunto de metadatos se agrega como prefijo al nombre del elemento. Por ejemplo, el elemento Creator de Dublin Core se convierte en "dc.Creator". Los conjuntos de metadatos se guardan en la carpeta de metadatos de la Interfaz de Bibliotecario y llevan el sufijo ".mds".
Para controlar los conjuntos de metadatos usados en una colección, utilice la opción "Conjuntos de metadatos" en la vista Diseño.
Agregando nuevos metadatos
Ahora añadiremos un ítem de metadato -- tanto un elemento como un valor -- a un archivo. Primero, seleccione el archivo en la estructura de directorios y subdirectorios de la colección que se encuentra a la izquierda. Esto hace que cualquier metadato asignado previamente a este archivo aparezca en la tabla de la derecha.
A continuación, seleccione el elemento de metadato que desea añadir haciendo click en la fila correspondiente de la tabla.
Escriba el valor en el campo de valores. Use el carácter "|" para añadir estructura, tal y como se explica en "La pantalla de asignación de metadatos". Pulsando las teclas de flecha [Arriba] o [Abajo] se guardarán los metadatos y se moverá la selección adecuadamente. Pulsando [Retorno] se guardarán los metadatos y se creará una nueva entrada vacía para un elemento de metadato, permitiendo asignar varios valores al mismo.
También se pueden añadir metadatos a una carpeta o a varios archivos seleccionados al mismo tiempo. Estos metadatos se añadirá a todos los archivos que forman parte de la carpeta o de la selección, así como a las subcarpetas. Recuerde que si usted asigna metadatos a una carpeta, todos los archivos nuevos que se encuentren en ella heredarán automáticamente los valores de la carpeta.
Añadiendo Metadatos Previamente Definidos
Para añadir metadatos con un valor existente, seleccione primero el archivo y a continuación el valor requerido de la estructura de valores, expandiendo las carpetas tanto como sea necesario. El valor de la entrada seleccionada aparecerá automáticamente en el campo de texto (otra alternativa es utilizar las funciones de selección automática y completamiento automático de la estructura de valores).
El proceso de añadir metadatos con valores existentes a carpetas o a varios archivos juntos es exactamente igual.
Editar o Borrar Metadatos
Para editar o borrar elementos de metadato, primero seleccione el campo apropiado, y luego el valor de metadato de la tabla. Edite el campo del valor, y borre todo el texto si quiere borrar el metadato.
El proceso es el mismo cuando se actualiza un directorio que contiene subdirectorios o múltiples archivos, pero sólo se pueden actualizar metadatos que sean comunes a todos los archivos y carpetas seleccionados.
El arbol de valores muestra todos los valores asignados actualmente, así como todos los valores previos de la sesión activa, por lo que los valores modificados o borrados permanecerán en el árbol. Si cierra y vuelve a abrir la colección, se borrarán los valores que ya no están asignados.
Revisando los metadatos asignados
En ocasiones es necesario ver los metadatos asignados a varios o a todos los archivos al mismo tiempo, por ejemplo, para determinar la forma en que quedan muchos archivos para trabajar en ellos o para tener una idea de la diferencia de tiempo entre las fechas.
Seleccione los archivos que desea examinar, pulse el botón derecho del ratón y elija "Metadatos Asignados…". Con lo que aparecerá una ventana llamada "Todos los metadatos", ocupada en su mayor parte por una tabla de varias columnas. La primera columna muestra los nombres de los archivos, mientras que las filas muestran todos los valores asignados a dichos archivos.
Si se seleccionaron muchos archivos es posible que transcurra algún tiempo antes de que se abra la ventana. Mientras tanto usted puede seguir usando la Interfaz de Bibliotecario.
Cuando la tabla sea demasiado grande se puede refinar aplicando los filtros a las columnas. Conforme se añadan nuevos filtros, únicamente aquellas filas que concuerden con ellos seguirán siendo visibles. Para establecer, modificar o borrar un filtro haga click en el icono con forma de embudo que se encuentra en la parte superior de la columna. Se le indicará que proporcione información sobre el filtro. Una vez que un filtro se ha aplicado, el encabezado de la columna cambia de color.
El aviso tiene una pestaña "Sencilla" y una "Avanzada". La versión sencilla filtra las columnas de tal manera que sólo muestren las filas que contienen un determinado valor ("*" corresponde a todos los valores). Los valores de los metadatos se pueden seleccionar de la lista. La versión avanzada permite diferentes operaciones de concordancia: "debe empezar con", "no contiene", "alfabéticamente menos que" y "es igual a". El valor se puede editar con cualquier cadena de caracteres (incluyendo "*") y se puede elegir que la concordancia no tome en cuenta el caso. Finalmente, se puede especificar una segunda condición de concordancia que se puede usar para especificar un rango de valores (seleccionando "Y") o valores alternativos (seleccionando "O"). Debajo de esta área hay un cuadro que le permite cambiar el orden de clasificación (ascendente o descendente). Una vez que haya terminado, haga click en "Filtrar" para aplicar el nuevo filtro a la columna. Para quitar el filtro haga click en "Borrar filtro". Recuerde que los detalles del filtro se conservan incluso cuando el filtro se borra.
Por ejemplo, para ordenar la tabla elija una columna, seleccione el filtro por omisión (un filtro Sencillo en "*") y escoja el orden ascendente o descendente.
Importando metadatos previamente asignados
Esta sección describe cómo importar metadtos previamente asignados, es decir, metadatos asignados a los documentos antes de que fuesen añadidos a la colección.
Si se han asignado previamente metadatos en una forma reconocible por la Interfaz de Bibliotecario, por ejemplo, cuando se seleccionan documentos de una colección Greenstone existente, entonces éstos se importarán automáticamente cuando usted añada el archivo. Para poder hacer esto los metadatos deben mapearse hacia el conjunto de metadatos disponible en la colección.
La Interfaz de Bibliotecario enviará un mensaje solicitando la información necesaria. El mensaje incluirá breves instrucciones y a continuación mostrará el nombre del elemento de metadato que se está importando, tal como aparece en el archivo fuente. Este campo no se podrá editar o cambiar. A continuación elija el conjunto de metadatos hacia el que el nuevo elemento deberá mapearse y el correspondiente elemento de metadato en ese conjunto. El sistema selecciona automáticamente la correspondencia más cercana en términos de conjunto y elemento para el nuevo metadato.
Después de revisar el mapeo, usted puede elegir "Añadir" para añadir el nuevo elemento de metadato al conjunto de metadatos que se haya seleccionado. (Esto sólo es posible si no hay un elemento del mismo nombre dentro del conjunto seleccionado.) "Combinar" mapea el nuevo elemento hacia el que el usuario haya elegido. Finalmente, "Ignorar" no importa ningún metadato con este nombre de elemento. Una vez que usted haya especificado la forma de importar una parte del metadato, la información del proceso se conserva durante todo el tiempo de vida de la colección.
Para mayor información sobre los archivos metadata.xml que Greenstone utiliza para guardar metadatos, vea el Capítulo 2 de la Guía del Programador de Greenstone: Obteniendo el máximo beneficio de sus documentos.
Diseñando la apariencia de su colección
Una vez que los archivos están marcados con metadatos, a continuación se debe decidir la forma en que aparecerán ante los usuarios como parte de una colección Greenstone. ¿Qué tipo de información se podrá buscar? ¿De qué medios se dispone para navegar por los documentos? ¿En qué idiomas? ¿Dónde aparecerán los botones en la página? Todas estas cosas se pueden personalizar. Esta sección describe la forma de hacerlo.
La pantalla de diseño
Esta sección le presenta la pantalla de Diseño y le explica la forma de navegar entre las diferentes opciones de este conjunto.
Con la Interfaz de Bibliotecario usted puede configurar la forma en que la colección aparecerá frente al usuario. Las opciones se dividen en diferentes secciones, cada una relacionada con una etapa particular de navegación o presentación.
A la izquierda se encuentra una lista de las diferentes pantallas, en tanto que a la derecha están los controles asociados a la pantalla que está activa en ese momento. Para cambiar a una pantalla diferente haga click en la lista.
Para entender las etapas y los términos usados en el diseño de una colección, lea primero los Capítulos 1 y 2 de la Guía del Programador de Greenstone.
General
Esta sección explica la forma de revisar y modificar los ajustes generales asociados a una colección. Primero que nada, en la parte de "Secciones de diseño" haga click en "General".
Aquí pueden modificarse los valores proporcionados durante la fase de creación de la colección.
Primero se encuentran las direcciones de correo electrónico del creador y del administrador de la colección. El siguiente campo le permite cambiar el título de la colección. El directorio en el que se almacena la colección se muestra al lado, pero no puede editarse. El que sigue especifica (en forma de URL) el icono que aparecerá en el ángulo superior izquierdo de la página "Acerca de" y el siguiente es el icono usado en la página de la biblioteca digital Greenstone para conectarse a la colección. Entonces, una casilla controla que la colección sea o no accesible públicamente. Finalmente viene el área de texto que permite dar una "Descripción de la Colección", tal como se explica en la sección "Creando una nueva colección".
Plugins
Esta sección describe la forma de configurar los plugins que la colección utiliza. Explica el modo de especificar los plugins que se utilizarán, los parámetros que emplearán y el orden en el que se aplicarán. En la parte de "Secciones de diseño" haga click en "Plugins de documento".
Para añadir un plugin, escójalo de la lista "Seleccione el plugin que se va a añadir" que se encuentra en la parte inferior de la pantalla y haga click en "Añadir plugin". Aparecerá una ventana titulada "Argumentos de configuración", la cual se explica más adelante. Una vez que usted haya configurado el nuevo plugin, este se añadirá al final de la lista de "Plugins asignados actualmente". Note que, excepto para UnknownPlug, cada plugin sólo puede aparecer una vez en la lista.
Para quitar un plugin de la lista, selecciónelo y haga click en "Eliminar plugin".
Los plugins se configuran por medio de argumentos. Para modificarlos, seleccione un plugin de la lista y haga click en "Configurar plugin" (o doble click en el plugin). Aparece un diálogo "Configurando Argumentos" con varios controles para especificar argumentos.
Existen diferentes tipos de controles. Algunos son recuadros y al hacer click en ellos se añade la opción correspondiente al plugin. Otros son cadenas de texto con un recuadro y un campo de texto. Haga click en el cuadro para habilitarlo y escriba el argumento (expresión regular, ruta de archivo, etc.). Otros son menús descendentes desde los que se puede seleccionar un conjunto dado de valores. Para saber lo que hace un argumento, coloque el cursor del mouse encima de su nombre y la descripción aparecerá.
Una vez que usted haya cambiado la configuración, haga click en "Aceptar" para guardar los cambios y cerrar el cuadro de diálogo o en "Cancelar" para cerrar el cuadro de diálogo sin cambiar ningún argumento.
Los plugins de la lista se ejecutan en orden y en ocasiones éste es importante. El orden de los plugins sólo se puede cambiar en los modos Especialista de Sistemas Bibliotecarios y Experto (vea la sección "Preferencias").
Tipos de búsqueda
Esta sección explica la forma de modificar una nueva función de diseño de Greenstone llamada "Tipos de búsqueda", que permite la búsqueda por campos. Los tipos de búsqueda especifican el tipo de búsqueda con el que contarán las interfaces: formas, búsqueda por campos y/o búsqueda de sólo texto. En la parte de "Secciones de diseño" haga click en "Tipos de diseño".
Cuando ingrese a la pantalla de tipos de búsqueda marque primero el recuadro "Permitir búsquedas avanzadas", lo cual activa todos los demás controles. Esto cambia la colección de forma que usa un mecanismo de indexado que permite la búsqueda por campos. La especificación de índices es ligeramente diferente en este modo. (Cuando se cambia entre búsqueda estándar y avanzada, GLI intenta hacer correctamente el cambio de índices, pero no lo hace de forma perfecta).
Para añadir un tipo de búsqueda, selecciónelo de la lista "Tipos de búsqueda" y haga click en "Añadir tipo de búsqueda". Cada tipo puede aparecer en la lista solamente una vez. El primer tipo de búsqueda será el predefinido, y aparecerá en la página de búsqueda de la colección construida. Los otros podrán seleccionarse desde la página de preferencias.
Para quitar un tipo de búsqueda, selecciónelo de la lista "Tipos de búsqueda asignados actualmente" y haga click en "Eliminar tipo de búsqueda". La lista deberá contener al menos uno.
Índices de búsqueda
Los índices especifican las partes de la colección que se pueden buscar. Esta sección explica la forma de añadir y eliminar índices, así como predeterminar un índice por omisión. En la parte correspondiente a "Secciones de diseño" haga click en "Índices de búsqueda".
Para añadir un índice escriba el nombre que le quiera dar en el campo "Nombre del índice". Seleccione las fuentes de información que se van a indexar haciendo click en los recuadros que se encuentran a un lado. La lista mostrará todos los elementos de metadatos asignados, así como el texto completo. Después de seleccionar las fuentes de datos, elija la granularidad del índice usando el menú de "Nivel". Una vez que se han completado estos detalles, la opción "Añadir índice" se activa (a menos que haya un índice con los mismos parámetros). Haga click en ella para añadir el nuevo índice.
Para editar un índice, selecciónelo, cambie los detalles del índice, y pulse "Reemplazar Índice".
Para quitar un índice de la lista de índices asignados, selecciónelo y haga click en "Eliminar índice".
Para crear un índice que cubra todo el texto y todos los metadatos, pulse sobre "Añadir todos".
El índice predeterminado es el que se usa en la página de búsqueda de la colección y lleva la etiqueta "[Indice por omisión]" en la lista de "Índices asignados". Para establecer un índice por omisión, selecciónelo de la lista y haga click en "Predeterminar".
Si la opción de búsqueda avanzada está activa (a través de la pantalla de tipos de búsqueda) los controles de indexación serán diferentes. Hay una nueva fuente de pseudodatos llamada "allfields" (todos los campos) que permite buscar a través de todos los índices especificados al mismo tiempo. Los niveles no se asignan a un índice en particular, sino que se aplican a todos los índices. De esta manera los índices y niveles se añaden por separado. "Añadir todos" crea un índice independiente para cada metadato en este modo.
El nombre de cada índice será el de la fuente por omisión. Para cambiar el nombre, seleccione un índice, cambie sus detalles y haga click en "Reemplazar índice".
Particiones
Los índices se construyen sobre fuentes de metadatos o textos específicos, por lo que el espacio de búsqueda se puede controlar aún más particionando el índice, ya sea por idioma o por medio de un filtro determinado previamente. Esta sección describe la forma de hacerlo. En la parte de "Secciones de diseño" haga click en "Particionar índices".
La pantalla "Particionar índices" tiene tres pestañas: "Definir filtros", "Asignar particiones" y "Asignar idiomas". Para saber más acerca de las particiones lea la sección correspondiente a subcolecciones y subíndices en el Capítulo 2 de la Guía del Programador de Greenstone.
La pantalla de Partición de Índices sólo se activa en los modos Especialista de Sistemas Bibliotecarios y Experto (vea la sección "Preferencias"). Recuerde que el número total de particiones generadas es una combinación de todos los índices, filtros de subcolección e idiomas seleccionados. De esta manera, dos índices con dos filtros de subcolección en dos idiomas producirán ocho particiones.
Definir filtros
Los filtros le permiten agrupar en una subcolección todos los documentos de un índice para los cuales un valor de metadato sigue un patrón definido.
Para crear un filtro haga click en la pestaña "Definir filtros" y escriba el nombre del nuevo filtro en el campo titulado "Nombre del filtro de la subcolección". A continuación elija un atributo del documento con el cual se va a contrastar, ya sea un elemento de metadato o el nombre del archivo en cuestión. Ingrese una expresión regular que se utilizará durante la contrastación. Usted puede variar libremente entre "Incluir" documentos que concuerden con el filtro o "Excluirlos". Por último, usted también puede especificar cualquiera de los indicadores estándar de expresiones regulares PERL para usarlos al momento de contrastar (p. ej. "i" para concordancias que no tomen en cuenta el caso). Haga click en "Añadir filtro" para añadir el filtro a la lista de "Filtros definidos para la subcolección".
Para quitar un filtro de la lista, selecciónelo y haga click en "Eliminar filtro".
Para modificar un filtro, selecciónelo de la lista, cambie cualquiera de los valores que aparecen en los controles de edición y haga click en "Reemplazar filtro" para guardar los cambios.
Asignar particiones
Una vez que haya definido el filtro de una subcolección, utilice la pestaña "Asignar particiones" para construir los índices del filtro (o de un grupo de filtros). Seleccione el filtro o los filtros que desee de la lista "Filtros definidos para la subcolección", ingrese un nombre para la partición en el campo "Nombre de la partición" y haga click en "Añadir partición".
Para quitar una partición de la lista, selecciónela y haga click en "Eliminar partición".
Para hacer que una partición determinada sea el valor por omisión, selecciónela de la lista y haga click en "Predeterminar".
Asignar idiomas
Esta sección describe la forma de limitar los índices de búsqueda a ciertos idiomas. Esto se hace generando una partición por medio de la pestaña "Asignar idiomas" que se encuentra en la pantalla "Particionar índices".
Para añadir un nuevo idioma use la pestaña "Asignar idiomas" a fin de construirle un índice. Seleccione el idioma en la lista descendente "Idioma que se va a añadir" y haga click en "Añadir idioma".
Para quitar un idioma, escójalo de la lista "Selección de idiomas" y haga click en "Eliminar idioma".
Para establecer un idioma por omisión, selecciónelo de la lista y haga click en "Predeterminar".
Búsqueda cruzada a través de varias colecciones
Greenstone puede buscar a través de varias colecciones distintas como si fueran una sola. Esto se hace especificando una lista de otras colecciones que puedan ser buscadas junto con la actual. En la parte de "Secciones de diseño" haga click en "Búsqueda cruzada".
La pantalla de búsqueda cruzada muestra una lista de las colecciones disponibles. La colección actual está marcada y no se puede quitar de la selección. Para añadir otra colección en la cual buscar de forma paralela, haga click en ella (o haga click en ella nuevamente para quitarla de la selección). Si sólo se seleccionó una colección, entonces no habrá búsqueda cruzada.
Si las colecciones no tienen los mismos índices (incluyendo particiones en subcolecciones e idiomas) la búsqueda cruzada no funcionará correctamente. El usuario únicamente será capaz de buscar usando índices comunes a todas las colecciones.
Para mayor información vea el Capítulo 1 de la Guía del Programador de Greenstone.
Clasificadores de exploración
Esta sección explica la forma de asignar "clasificadores" a una colección, los cuales se usan para navegar y buscar en ella. En la parte de "Secciones de diseño" haga click en "Clasificadores de exploración".
Para añadir un clasificador, escójalo por medio de la lista descendente "Seleccione el clasificador que se va a añadir" en la parte inferior de la pantalla y haga click en "Añadir clasificador". Con esto aparecerá una ventana titulada "Argumentos de configuración". Las instrucciones para este cuadro de diálogo son exactamente las mismas que para los plugins (vea la sección "Plugins"). Una vez que haya configurado el nuevo clasificador, éste se añadirá al final de la lista de "Clasificadores asignados actualmente".
Para quitar un clasificador de la lista, selecciónelo y haga click en "Eliminar clasificador".
Para cambiar los argumentos de un clasificador, selecciónelo de la lista y haga click en "Configurar clasificador" o doble click en el nombre del clasificador.
El orden de los clasificadores en la barra de navegación de la colección se refleja aquí. Para cambiarlo, seleccione el clasificador que desea mover y haga click en "Mover arriba" o "Mover abajo".
Para mayor información sobre los clasificadores, lea el Capítulo 2 de la Guía del Programador de Greenstone: Obteniendo el máximo beneficio de sus documentos.
Formatos
Las páginas Web que usted ve cuando utiliza Greenstone no han sido guardadas previamente sino que se generan “al vuelo” conforme se van necesitando. Los comandos de formato se utilizan para cambiar la apariencia de las páginas generadas. Afectan aspectos como el lugar donde aparecerán los botones cuando se muestra un documento y qué vínculos despliega el clasificador DateList en pantalla. Los comandos de formato no son fáciles de desarrollar, por lo que le recomendamos que lea el Capítulo 2 de la Guía del Programador de Greenstone. La presente sección describe los controles de los distintos formatos y la forma en que la Interfaz de Bibliotecario le da acceso a ellos. En la parte de "Secciones de diseño" haga click en "Formatos".
Se puede aplicar un comando de formato a cualquier cosa que se encuentre en la lista llamada "Elegir función", la cual incluye cada clasificador y una lista de funciones determinadas previamente. Cuando se selecciona una función existen dos tipos de controles. Algunas funciones simplemente se activan o se desactivan por medio de un recuadro. Otras requieren que se especifique una cadena de formato, para las cuales hay una lista descendente (llamada "Componente afectado") que permite seleccionar la parte de la función a la que se aplica la cadena (en caso necesario), un área de texto (llamada "cadena de formato HTML") para ingresar la cadena y una selección de "variables" definidas previamente. Para insertar una variable en su posición actual dentro de la cadena de formato, selecciónela de la lista descendente y haga click en "Insertar".
También se puede especificar un formato predeterminado para un componente en particular seleccionando la función que está en blanco. Este formato se aplicará a todas las funciones aplicables a menos que se especifique lo contrario.
Para añadir un nuevo formato de comando llene la información tal como se describe arriba y haga click en "Añadir formato". El nuevo comando de formato aparecerá en la lista de "Comandos de formato asignados actualmente". Solamente se podrá asignar un comando de formato a cada combinación de función/componente.
Para quitar un comando de formato de la lista, selecciónelo y haga click en "Eliminar formato".
Para cambiar un comando de formato, selecciónelo de la lista, modifique sus parámetros y haga click en "Reemplazar formato".
Para mayor información acerca de las variables y los componentes de las funciones lea el Capítulo 2 de la Guía del Programador de Greenstone.
Si se marca el recuadro "Permitir opciones avanzadas" se activarán algunas opciones de formateo avanzado. La lista de funciones que se pueden formatear cambia ligeramente y más variables están disponibles para usarlas en los comandos de formato, proporcionando así un mayor control sobre el diseño de la página.
Traducción de textos
Esta sección describe la pantalla de traducción, donde se pueden definir fragmentos de texto en un idioma específico para partes de la interfaz de la colección. En la parte de "Secciones de diseño" haga click en "Traducir texto".
Primero elija una entrada de la lista de "funciones". Las cadenas de texto asociadas a esta función aparecerán abajo. Utilice la lista "Idioma de la traducción" para seleccionar el idioma al que se va a traducir y escriba el texto traducido en el área de texto, haciendo referencia al "fragmento de texto inicial" en caso necesario. Una vez que haya terminado haga click en "Añadir traducción".
Para quitar una traducción existente, selecciónela de la tabla "Traducciones asignadas" y haga click en "Eliminar traducción".
Para actualizar una traducción, selecciónela, edítela en el área de texto titulada "Texto traducido" y haga click en "Reemplazar traducción".
Conjuntos de metadatos
Esta sección describe la pantalla de revisión del conjunto de metadatos. En la parte de "Secciones de diseño" haga click en "Conjuntos de metadatos".
Esta pantalla se usa para revisar los conjuntos de metadatos que utiliza la colección, así como los elementos que están disponibles dentro de cada conjunto. Elija uno de la lista de "Conjuntos de Metadatos Disponibles" para ver los detalles de sus elementos.
Para usar otro conjunto de metadatos con la colección cargada, pulse "Añadir Conjunto de Metadatos", y seleccione el archivo de conjunto de metadatos (.mds) para el nuevo conjunto de metadatos.
La edicion de conjuntos de metadatos se hace con el Editor Greenstone para Conjuntos de Metadatos (GEMS). Pulsando el botón "Editar Conjunto de metadatos" obtendrá información sobre cómo utilizar GEMS.
Si ya no necesita más un conjunto de metadatos, selecciónelo y pulse "Borrar Conjunto de Metadatos" para eliminarlo. Si había asignado metadatos a cualquier elemento del conjunto borrado, se le preguntará cómo actuar con estos metadatos cuando vuelva a abrir la colección.
Produciendo una colección
Una vez que se han reunido los documentos para la colección, que se han enriquecido con metadatos y que se ha diseñado la forma en que la colección aparecerá, usted ya puede empezar a producir la colección. Esta sección le explica cómo.
La pantalla de creación de la colección
La pantalla "Crear" se utiliza para producir la colección ejecutando los guiones de los programas Greenstone con base en la información que usted ha proporcionado. Al hacer click en el botón "Crear colección" se inicia el proceso de construcción de la colección. El tiempo que se lleve dependerá del tamaño de la colección y del número de índices que se estén creando (para colecciones de gran tamaño pueden ser horas). Una barra de progreso indica cuánto se ha completado del proceso. Para cancelar el proceso en cualquier momento haga click en el botón "Cancelar la construcción".
Una vez que la colección se ha construido exitosamente, al seleccionar "Vista previa de la colección" se iniciará un navegador de web que mostrará la página inicial de la colección.
En modo Experto, puede usar las entradas del "Registro de mensajes" a la izquierda, para revisar intentos previos de construcción de la colección, hayan tenido éxito o no. Seleccione el registro que desee haciendo click en la fecha correspondiente en la lista "Historial de registro".
Controles de importación y construcción
Esta sección explica la forma de tener acceso a los diferentes controles de importación y construcción. Para mayor información lea el Capítulo 1 de la Guía del Programador de Greenstone: Comprendiendo el proceso de creación de una colección.
La forma de controlar los diferentes ajustes es similar a la de la ventana "Argumentos de configuración" que se describe en la sección de "Plugins". Algunos campos requerirán argumentos numéricos y usted puede escribirlos directamente en el campo o usar las flechas que se encuentran a un lado para aumentar o disminuir el número (en algunos casos la interfaz limita el rango). Otros se activan (y desactivan) haciendo click en los recuadros correspondientes.
Miscelánea
Esta sección describe funciones y características de la Interfaz de Bibliotecario que no están asociadas a ninguna pantalla en particular.
Preferencias
Esta sección explica el cuadro de preferencias, al cual se tiene acceso por medio de la opción "Preferencias" en el menú "Archivo".
La primera opción "General" es un campo de texto para introducir su dirección de correo electrónico. Será usada para los elementos de metadatos "creador" y "administrador" de la colección. La siguiente opción es un menú desplegable de los lenguajes en los cuales se puede presentar la Interfaz de Bibliotecario. Si usted cambia el diccionario eligiendo un idioma de la lista, entonces deberá reinicar la Interfaz de Bibliotecario para poder cargar las cadenas de texto en el nuevo idioma.
Si se marcó el recuadro "Ver metadatos extraídos", los diferentes controles que trabajan con metadatos siempre mostrarán todos los metadatos que se han extraído automáticamente de los documentos. Al quitar la marca del recuadro se ocultarán estos metadatos (aunque la opción seguirá disponible durante el diseño de la colección y en la colección final). Si se marcó el recuadro "Mostrar el tamaño de los archivos" el tamaño del archivo aparecerá junto a cada uno en las estructuras de archivos del área de trabajo y de la colección que se encuentran en las pantallas "Reunir" y "Enriquecer".
La pantalla de "Modo" se utiliza para controlar el nivel de detalle dentro de la interfaz. En su nivel más básico, "Asistente de Biblioteca", la pantalla de diseño está inhabilitada, los argumentos que requieren expresiones regulares están ocultos y el proceso de construcción de la colección registra un mínimo de eventos. En comparación, el nivel más alto, "Avanzado", le da acceso a todas las funciones de diseño, incluyendo la posición de los plugins y argumentos con expresiones regulares, además de permitir un registro completo del proceso de construcción de la colección. Para cambiar o revisar los modos, haga click en el botón que se encuentra junto al modo en el que usted esté interesado. De esta manera usted puede revisar rápidamente el modo en el que está viendo la barra de título de la Interfaz de Bibliotecario.
La Interfaz de Bibliotecario puede soportar diferentes flujos de trabajo determinando cuáles de las pestañas de las diferentes pantallas estarán visibles. Utilice la pestaña "Flujo de trabajo" para determinar qué pantallas estarán disponibles marcando los recuadros que están junto al nombre de cada una de ellas. De forma alternativa utilice la lista descendente que se encuentra en la parte inferior para seleccionar las configuraciones predeterminadas. Al cerrar el cuadro de preferencias se aplicarán los ajustes. Estos se guardan junto con la colección, no en el archivo de configuración de la Interfaz de Bibliotecario.
La pestaña de "Conexión" le permite cambiar la ruta que lo conecta al servidor local de la biblioteca digital Greenstone, el cual se utiliza durante la presentación preliminar de la colección. También le permite establecer la información de proxy para conectarse a Internet (ejemplo: al descargar archivos; ver la sección "Descargando archivos de Internet" para más detalles). Marque la casilla para permitir la conexión por proxy y suministre los detalles de la dirección y el número de puerto del host que sirve de proxy. La conexión con el proxy se establece cuando cierre el diálogo de Preferencias.
En el curso de una sesión la Interfaz de Bibliotecario podrá enviarle mensajes de advertencia que le avisarán sobre las posibles consecuencias no previstas de una acción. Usted puede desactivar los mensajes marcando el recuadro "No mostrar este mensaje otra vez". Para reactivarlos utilice la pestaña "Mensajes de advertencia" y marque los recuadros de los mensajes que desea volver a ver.
Asociación de archivos
La Interfaz de Bibliotecario utiliza diferentes programas de aplicación para abrir tipos particulares de archivos. Para modificar la asociación de archivos abra el menú "Archivo" y haga click en "Asociación de archivos".
Para establecer una asociación seleccione la extensión del archivo de la lista descendente o escriba una nueva extensión (no incluya "."). A continuación escriba en el campo correspondiente el comando que da inicio a la aplicación deseada o elija la aplicación en el cuadro "Explorar". "%1" se puede utilizar en el comando de inicio para insertar el nombre del archivo que se está abriendo. Una vez que se han llenado estos campos, el botón "Añadir" se activará, con lo que ya se puede hacer click en él para establecer la asociación.
Para editar una asociación, seleccione una extensión de archivo existente. El comando asociado aparecerá en el campo correspondiente a comando de inicio. Edítelo y a continuación haga click en "Reemplazar".
Para eliminar una asociación, seleccione la extensión del archivo y haga click en "Eliminar". La extensión del archivo permanecerá en una lista llamada "Para archivos que terminan en...".
Las asociaciones de archivos se guardan en la carpeta principal de la Interfaz de Bibliotecario en un archivo llamado "associations.xml".
Exportando colecciones a un CD/DVD
Greenstone puede exportar una o más colecciones a un CD/DVD para Windows que se podrá instalar automáticamente. Para ello es indispensable que el paquete "Exportar a un CD-ROM" esté instalado. Esto no se incluye por omisión, por lo que será necesario modificar la instalación para incluirlo.
Para exportar una colección abra el menú "Archivo" y seleccione la opción "Exportar a un CD-ROM/DVD...". Con esto aparecerá una lista de colecciones Greenstone. Haga click en una para ver su descripción. Marque los recuadros de las colecciones que desea exportar. Usted también puede ingresar el nombre de CD/DVD en el cuadro correspondiente, el cual aparecerá en el menú de Inicio una vez que el CD/DVD se haya instalado. A continuación haga click en "Exportar". El proceso incluye la copia de varios archivos y requerirá de unos cuantos minutos.
Una vez que haya terminado Greenstone mostrará el nombre de una carpeta en la que se encontrarán las colecciones que se han exportado. Utilice una quemadora de CD/DVDs para copiar sus contenidos en un CD/DVD en blanco.
3.3 Etiquetado de los Archivos de Documento
Muy a menudo es necesario estructurar los documentos de origen (source documents) en secciones y subsecciones y se necesita comunicar esta información a Greenstone para que preserve la estructura jerárquica. Además, se pueden asociar metadatos, generalmente el título, a cada sección y subsección.
Los documentos de origen obtenidos mediante un proceso de OCR suelen ser una serie de archivos de tratamiento de texto con sus ilustraciones. Cuando se trate de archivos en formato Word de Microsoft, podrá utilizarse el plugin Word para introducirlos en Greenstone. De otra forma, cabe la posibilidad de convertirlos en archivos HTML e incorporarlos a Greenstone mediante el plugin HTML.
En cualquiera de los dos casos es preciso indicar la estructura jerárquica de un documento insertando etiquetas en el texto, como sigue:
<Metadata name=“Title”> Realizing human rights for poor people: Strategies for achieving the international development targets </Metadata>
(el texto de la sección va aquí)
Se utilizan los marcadores <!-- y --> porque indican que se trata de comentarios en HTML, y de esta forma las etiquetas de una sección no influirán en el formato del documento. Debe incluir estos marcadores alrededor de sus etiquetas de sección, aún cuando el documento que esté trabajando no sea HTML (por ejemplo si es un archivo Word de Microsoft).
En la parte correspondiente a la descripción (entre las etiquetas <Description> y </Description>) pueden especificarse otros tipos de metadatos, aunque no se haga para colecciones como las aquí descritas.
Es importante recordar que cuando inserta etiquetas de sección, está creando una tabla de contenidos jerárquica. Esto significa que las secciones pueden estar anidadas dentro de otras secciones. De hecho, todas las secciones deben estar anidadas dentro de una única sección que abarca a todo el documento.
El siguiente ejemplo muestra un documento con dos capítulos, el segundo de los cuales contiene dos subsecciones. Para ver ejemplos reales de documentos de origen etiquetados de esta manera, vea los documentos de origen para las colecciones Demo y DLS.
(el texto del capítulo 1 va aquí)
(el texto de la subsección 1 va aquí)
(el texto de la subsección 2 va aquí)
Recuerde que el metadato asignado desde adentro de una etiqueta de sección en un documento de origen tiene prioridad sobre aquel que le fue asignado al documento como un todo. Esto significa que usted no deberá especificar explícitamente el metadato Título para la sección de nivel superior dentro de un documento de origen a menos que quiera que sustituya el título que le dio al momento de especificar el metadato. En el ejemplo de arriba, a menos que usted quiera sustituir el título existente del documento deberá omitir la línea que dice:
3.4 El Colector
El Colector es una función que le ayuda a crear nuevas colecciones y modificar, añadir o suprimir colecciones. Para hacerlo, será guiado por una secuencia de páginas Web en que se le pedirá la información necesaria. La secuencia es muy fácil de seguir y en esta sección se le proporcionarán las explicaciones necesarias. En lugar de utilizar el Colector, también se pueden crear colecciones a partir de la línea de comandos; en las primeras páginas de la Guía del Programador se explica en detalle cómo hacerlo.
Antes de crear y distribuir colecciones de información, hay que reflexionar sobre las consecuencias y las responsabilidades que ello entraña. Hay cuestiones jurídicas de derecho de autor: poder tener acceso a documentos no significa necesariamente poder comunicarlos a terceros. Hay también cuestiones de tipo social: en el manejo de las colecciones se deben respetar los usos y costumbres de la comunidad de la que proceden los documentos. Y hay también cuestiones éticas: algunos documentos no deben ponerse a disposición de nadie. ¡La pluma es más poderosa que la espada! Sea consciente del poder de la información y utilícelo con prudencia.
Para acceder al Colector, haga clic en el enlace correspondiente en la página principal de la biblioteca digital.
En Greenstone, la estructura de una colección en particular se determina en el momento de su creación. Ello incluye el formato de los documentos de origen, la manera de mostrarlos en la pantalla, la fuente de los metadatos, las funciones de consulta que deben suministrarse, los índices de búsqueda en texto completo que deben proporcionarse, y la manera en que deben mostrarse los resultados de las búsquedas. Una vez creada la colección, es fácil añadirle nuevos documentos, siempre que tengan el mismo formato que los documentos existentes y se suministre el mismo tipo de metadatos, exactamente de la misma manera.
El Colector tiene las funciones básicas siguientes:
- Crear una nueva colección con la misma estructura que una existente.
- Crear una nueva colección con una estructura diferente de las existentes.
- Añadir nuevo material a una colección existente.
- Modificar la estructura de una colección existente.
- Suprimir una colección.
- Grabar una colección existente en un CD-ROM autónomo y de instalación automática.
En la Figura 16a se muestra la utilización del Colector para la creación de una nueva colección, en este caso a partir de un conjunto de archivos HTML almacenados localmente. Se debe decidir en primer lugar si se ha de trabajar con una colección existente o crear una nueva. En el primer caso se presentan las opciones 1 y 2 arriba mencionadas; en el segundo, las opciones 3 a 6. En la Figura 16a, el usuario opta por crear una nueva colección.
Inicio de sesión
En cualquier caso, es necesario en primer lugar iniciar la sesión. Por lo general los usuarios utilizan su navegador Web para acceder a la función de creación de colección en una computadora remota y crear la colección en ese servidor. Obviamente, no podemos permitir que cualquier persona cree colecciones (aunque sólo sea por motivos de derechos), por lo cual Greenstone contiene un sistema de seguridad que obliga a las personas que desean crear colecciones iniciar en primer lugar la sesión. Esto permite a un sistema central ofrecer un servicio a quienes desean crear colecciones de información y utilizar ese servidor para ponerlas a disposición de otros. Por otra parte, si utiliza Greenstone en su propia computadora, puede crear colecciones localmente, pero sigue siendo necesario iniciar la sesión, ya que otras personas que utilicen el sistema Greenstone en la misma computadora no estarán habilitadas a crear colecciones sin una autorización previa.
Estructura de diálogo
Una vez iniciada la sesión, aparece la página presentada en la Figura 16b. En ésta se muestra la secuencia de pasos que supone la creación de una colección. Estos pasos son:
- Informaciones sobre la colección
- Datos fuente
- Configurar la colección
- Crear la colección
- Visualizar la colección
El primer paso consiste en especificar el nombre de la colección y la información conexa. El segundo, en indicar la procedencia de los datos de origen. El tercero consiste en ajustar las opciones de configuración, etapa que resulta más útil a medida que usted adquiere experiencia con Greenstone. En el cuarto paso es donde la computadora efectúa toda su labor. Durante el proceso de “creación” el sistema elabora todos los índices y reúne todas las demás informaciones necesarias para el buen funcionamiento de la colección. El quinto paso consiste en visualizar la colección que se ha creado.
Estos cinco pasos se muestran como una secuencia lineal de botones grises en la parte inferior de la pantalla de la Figura 16b, y en la parte inferior de todas las demás páginas generadas por el Colector. Esta pantalla ayuda a los usuarios a ubicarse en el proceso. El botón que se debe pulsar para continuar la secuencia aparece en verde (informaciones sobre la colección en la Figura 16b). Los botones grises (todos los demás de la Figura 16b) están desactivados. Los botones cambian a color amarillo a medida que se avanza en la secuencia, y el usuario puede volver a cualquier paso anterior haciendo clic en el botón amarillo correspondiente. Esta pantalla sigue el modelo de los “asistentes” que se utilizan ampliamente en los programas comerciales para guiar a los usuarios a través de las diferentes etapas necesarias para la instalación de un nuevo programa.
Informaciones sobre la colección
En la Figura 16c se muestra el próximo paso en la secuencia: las informaciones sobre la colección. Cuando se crea una nueva colección es necesario proporcionar algunas informaciones al respecto:
- el título
- la dirección de correo electrónico de contacto, y
- una descripción breve.
El título de la colección es una frase breve que se utiliza constantemente en la biblioteca digital para identificar el contenido de la colección. Como ejemplos de títulos pueden mencionarse Biblioteca de la alimentación y la nutrición, Biblioteca sobre el medio ambiente mundial, Biblioteca para el desarrollo, etc. La dirección de correo electrónico especifica el primer punto de contacto para cualquier problema que se plantee con la colección. Si el programa Greenstone detecta un problema, puede enviarse un informe de diagnóstico a esta dirección. Por último, la descripción breve consiste en una oración en que se enuncian los principios por los que se rige el contenido de la colección. Aparece en la primera página, debajo del encabezado acerca de esta colección, cuando se presenta la colección.
La etapa en que se encuentra el usuario en la secuencia de creación de una colección está indicada por una flecha que aparece en la parte inferior de la pantalla, en este caso concreto, como muestra la Figura 16c, nos encontramos en la etapa de las informaciones sobre la colección. El usuario sigue a la Figura 16d pulsando el botón verde datos fuente.
Datos fuente
La Figura 16d ilustra el momento en que el usuario especifica el texto de origen que corresponde a la colección. Puede usted basar su colección en una de las estructuras por defecto suministradas, o en la estructura de una colección existente.
Si opta por la estructura por defecto, la nueva colección podrá contener documentos HTML (archivos que terminan en .htm o .html), documentos de texto sin formato (archivos que terminan en .txt o .text), documentos en formato Microsoft Word (archivos que terminan en .doc), documentos pdf (archivos que terminan en .pdf) o documentos de correo electrónico (archivos que terminan en .email). En la sección 3.9 se da más información sobre los diferentes formatos de documento que pueden incluirse.
Si basa su nueva colección en una existente, los archivos de la nueva colección deben ser exactamente del mismo tipo que los utilizados para la creación de la colección existente. Conviene observar que algunas colecciones utilizan formatos de archivos de entrada no normalizados, mientras que otras utilizan metadatos especificados en archivos auxiliares. Si sus nuevos datos carecen de esta información, algunas funciones de consulta pueden no funcionar correctamente. Por ejemplo, si usted clona la colección de demostración, podrá percatarse de que los botones temas, organizaciones e índices no pueden activarse.
En la página Web aparecen casillas para indicar la localización de los documentos de origen: como se indica en la Figura 16d, se pueden especificar hasta tres fuentes distintas. Si necesita más, basta con hacer clic en el botón marcado more sources (más fuentes).
Hay tres tipos de especificaciones:
- un nombre de directorio en el sistema del servidor Greenstone (que comienza con “file://”)
- una dirección que comienza por “http://” para los archivos que han de descargarse de la Web
- una dirección que comienza por “ftp://” para los archivos que han de descargarse utilizando un FTP anónimo.
Si utiliza file:// o ftp:// para especificar un archivo, se descargará ese archivo.
Si utiliza http://, todo depende si la URL correspondiente hace aparecer en su navegador una página Web normal o una lista de archivos. Si se trata de una página, ésta se descargará, así como todas las páginas con las que tiene un enlace y las páginas con las que éstas tienen enlace, etc., siempre que residan en el mismo sitio, bajo esa URL.
Si utiliza file:// o ftp:// para especificar una carpeta o un directorio, o emplea una URLhttp://que lleva a una lista de archivos, todo lo que se encuentre en la carpeta y todas sus subcarpetas se incluirán en la colección.
Puede usted especificar fuentes de varios tipos.
En este caso (Figura 16d) la nueva colección contendrá documentos tomados de un sistema de archivos local así como de un sitio Web remoto, que se copiará durante el proceso de creación de la colección.
Si se pulsa el botón configurar la colección para pasar a la siguiente etapa de la creación, el Colector verificará que se puede llegar a todas las fuentes de datos que usted ha especificado. Esto puede tomar algunos segundos, o incluso algunos minutos si ha especificado varias fuentes. Si una o varias de las fuentes de datos que usted ha especificado no están disponibles, aparecerá una página como la de la Figura 16e, en que se marcan las fuentes no disponibles (en este caso, las dos).
Las fuentes pueden no estar disponibles porque:
- el archivo, el sitio FTP o la URL no existen;
- necesita conectarse primero con su proveedor de servicios Internet;
- está tratando de tener acceso a una URL protegida por un cortafuegos (firewall).
El último caso es posiblemente el más misterioso. Normalmente se produce si tiene que suministrar un nombre de usuario y una contraseña para tener acceso a Internet. A veces, si se introduce la URL, es posible ver la página desde su navegador Web, aunque el Colector anuncia que no está disponible. La explicación es que la página en su navegador puede venir de una copia almacenada localmente (cache). Por desgracia, las copias almacenadas localmente en la memoria cache son invisibles para el Colector. En este caso, recomendamos que descargue las páginas utilizando primero su navegador.
Configuración de la colección
En la Figura 16f se muestra la siguiente etapa. La creación y presentación de todas las colecciones se controlan mediante especificaciones registradas en un archivo especial de configuración de colección (véase más abajo). Los usuarios experimentados podrán utilizar esta página para modificar los parámetros de configuración, pero la mayoría pasará directamente a la etapa final. En efecto, en la Figura 16d los botones configurar la colección y crear la colección aparecen en color verde, lo cual significa que se puede obviar por completo el paso 3.
En nuestro ejemplo, el usuario ha introducido una pequeña modificación en el archivo de configuración por defecto, incluyendo el indicador file_is_url mediante el plugin HTML. El efecto de este indicador es que se insertan el metadato de URL en cada documento, basándose en la convención de nombre de archivo adoptada por el programa que crea la copia. Estos metadatos se utilizan en la colección para que los lectores puedan remitirse a la versión original del documento y no a una copia local.
Creación de la colección
En la Figura 16g se muestra la etapa de “creación”. Hasta ahora, las respuestas al diálogo de la interfaz se han registrado meramente en un archivo temporal. La etapa de creación es aquélla en que se efectúa todo el trabajo.
Durante la creación de la colección se elaboran los índices de consulta y de búsqueda, siguiendo las instrucciones del archivo de configuración de la colección. El proceso de creación lleva entre varios minutos y varias horas, según el tamaño de la colección y la potencia de su computadora. En algunas colecciones muy voluminosas, la creación puede llevar más de un día.
Al llegar a esta etapa, en la parte inferior de la página Web aparece una línea de estado que le informa cómo está progresando la operación, con una actualización cada cinco segundos. El mensaje visible en la Figura 16f indica que cuando se tomó la instantánea de la pantalla, se estaba convirtiendo un archivo de entrada.
Aparecen mensajes de alerta si se piden archivos de entrada o URL que no existen, o que existen pero no se dispone de un plugin para procesarlos, o el plugin no puede encontrar un archivo asociado, como un archivo de imagen incorporada en un documento HTML. La intención es que usted siga de cerca los progresos manteniendo esta ventana abierta en su navegador. Si algunos errores provocan el final prematuro del proceso, éstos quedan registrados en esta zona de estado.
Puede detener el proceso de creación en cualquier momento haciendo clic en el botón Interrumpir la creación que se muestra en la Figura 16g. Si sale de la página Web (y no ha cancelado el proceso de creación con el botón Interrumpir la creación), la operación de creación continuará y la nueva colección se instalará al final de la operación.
Visualización de la colección
Cuando la colección está creada e instalada, aparece en la parte inferior de la Figura 16g la secuencia de botones visibles en la parte inferior de las Figuras 16b—16f, con el botón visualizar la colección activado. Al pulsar este botón, el usuario llega directamente a la colección recién creada.
Por último, existe una función de correo electrónico para enviar un mensaje a la dirección digital de contacto de la colección, así como al administrador del sistema, cada vez que se crea (o se modifica) una colección. Esto permite que esos responsables se enteren de todos los cambios que se producen y sigan de cerca lo que sucede en el sistema. Esta función está desactivada por defecto, pero puede reactivarse modificando el archivo de configuración main.cfg (véase a este respecto la Sección 4 de la Guía del Programador de la Biblioteca Digital Greenstone).
Trabajar con colecciones existentes
Cuando comience a utilizar el Colector debe especificar si desea crear una colección totalmente nueva o trabajar con una existente, añadiéndole datos o suprimiéndolos. Como Greenstone crea automáticamente todas las estructuras de búsqueda y consulta a partir de los propios documentos, eso facilita la adición de nuevas informaciones a las colecciones existentes. Puesto que no se insertan enlaces manualmente, se pueden incorporar automáticamente a la colección los nuevos documentos disponibles en el mismo formato.
Para trabajar con una colección existente, hay que seleccionar primero la colección a partir de una lista propuesta por el programa. Algunas colecciones están “protegidas contra escritura” y no pueden ser alteradas: éstas no aparecen en la lista de selección. Una vez escogida la colección, usted puede:
- Añadir nuevos datos y reconstituir la colección
- Modificar el archivo de configuración de la colección
- Suprimir completamente la colección
- Exportar la colección a un CD-ROM
Añadir nuevos datos
Se añadirán a la colección los archivos que usted especifique. Cerciórese de no volver a especificar archivos que ya existen en la colección, pues de otro modo habrá dos ejemplares. Los archivos se identifican por su ruta de acceso completa y las páginas Web por su dirección Web absoluta. Se deben especificar los directorios y archivos del mismo modo que cuando se crea una nueva colección.
Si desea usted añadir datos a una colección y por algún motivo el proceso de creación se interrumpe, la antigua versión de la colección permanecerá inalterada.
Modificar el archivo de configuración
Los usuarios experimentados pueden modificar el archivo de configuración de la colección, del mismo modo que cuando se crea una nueva colección. En la Sección 4 infra se explican los parámetros de configuración.
Suprimir la colección
Se le pedirá que confirme si realmente desea suprimir la colección. ¡Una vez suprimida, Greenstone no podrá recuperarla!
Exportar la colección
Puede usted exportar la colección en una forma que permita grabarla en un CD-ROM Greenstone para Windows autónomo y de instalación automática. Como los programas comerciales que crean discos CD-ROM de instalación automática son onerosos, esta función incluye un módulo de instalación propio del sistema.
Al exportar la colección, el cuadro de diálogo le informa del nombre del directorio en que se ha colocado el resultado. El contenido íntegro del directorio se grabará en el CD-ROM utilizando un programa estándar de grabación de CD.
La inmensa variedad de las diferentes configuraciones Windows posibles nos ha impedido probar y depurar el instalador de Greenstone en todas las condiciones posibles. Aunque produce discos CD-ROM que funcionan en la mayoría de los sistemas Windows, el instalador está aún en proceso de elaboración. Si surgen problemas y dispone usted de un paquete de instalación comercial (por ejemplo, InstallShield), lo puede utilizar para crear discos CD-ROM a partir de la información suministrada por Greenstone. El directorio de exportación antes mencionado contiene cuatro archivos relativos al proceso de instalación, y tres subdirectorios que contienen la colección y el programa informático completos. Quite los cuatro archivos y use InstallShield para obtener una imagen de CD-ROM que instalará esos directorios y creará un acceso directo al programa gsdl\server.exe.
Formatos de documentos
Cuando se crea una colección, Greenstone procesa cada diferente formato o documento de origen buscando un plugin que admita ese formato en particular. Los plugins están especificados en el archivo de configuración de la colección. Greenstone suele utilizar el nombre de archivo para determinar los formatos de documentos, por ejemplo, foo.txt se procesa como un archivo de texto, foo.html, como un archivo HTML y foo.doc como un archivo Word.
Se ofrece a continuación un resumen de los plugins que están disponibles para los formatos de documento más utilizados. En la Guía del Programador de la Biblioteca Digital Greenstone pueden consultarse más detalles sobre estos plugins y los plugins adicionales para formatos utilizados con menos frecuencia.
TEXTPlug (*.txt,*.text)
TEXPlug interpreta un archivo de texto sin formato como un documento sencillo. Añade los metadatos título basándose en la primera línea del archivo.
htmlPlug (*.htm,*.html; también .shtml, .shm, .asp, .php, .cgi)
htmlPlug procesa los archivos HTML. Extrae los metadatos de título basándose en la etiqueta <title>; también puede extraer otros datos expresados utilizando una sintaxis de la “metaetiqueta” HTML. Este plugin ofrece muchas opciones que se presentan en la Guía del Programador de la Biblioteca Digital Greenstone.
WORDPlug (*.doc)
WORDPlug importa documentos de formato Microsoft Word. Hay muchas variantes diferentes en el formato Word, e incluso los programas Microsoft cometen con frecuencia errores de conversión. Greenstone utiliza programas independientes para convertir los archivos Word en HTML. En el caso de algunos formatos Word más antiguos, el sistema recurre a un algoritmo sencillo de extracción que encuentra todas las porciones de texto en el archivo de entrada.
PDFPlug (*.pdf)
PDFPlug importa documentos de formato Pdf de Adobe (“formato de documento portable”). Al igual que WORDPlug, utiliza un programa independiente, en este caso pdftohtml, para convertir los archivos PDF en HTML.
A semejanza de WORDPlug, las colecciones por defecto mostrarán el equivalente HTML del archivo cuando el usuario haga clic en el icono documento ; sin embargo, es posible ajustar las cadenas de formato en el archivo de configuración de la colección para dar al usuario acceso al archivo PDF original, y le recomendamos que proceda así. Una vez más, basta con sustituir las etiquetas <link>...</link> por <srclink>...</srclink>.
El programa pdftohtml no funciona con algunos archivos PDF. Lo que sucede es que el proceso de conversión lleva un tiempo excepcionalmente prolongado y con frecuencia aparece en la pantalla un mensaje de error relativo a dicho proceso. Si ello ocurre, la única solución que podemos ofrecerle es retirar de la colección el documento causante del error. PDFPlug tampoco puede tratar archivos PDF codificados.
PSPlug (*.ps)
PSPlug importa documentos de formato PostScript. Funciona mejor si ya está instalado en su computadora un programa Linux estándar llamado ps2ascii. Este está disponible en la mayoría de las instalaciones Linux, pero no en Windows. Si el programa no está disponible, PSPlug se limita a un simple algoritmo de extracción de texto.
EMAILPlug (*.email)
EMAILPlug importa los archivos que contienen mensajes de correo electrónico y puede funcionar con los formatos de correo electrónico comunes, como los utilizados por los usuarios de correo electrónico de Netscape, Eudora y Unix. Cada documento de origen se examina para determinar si contiene uno o varios mensajes de correo electrónico unidos en un archivo único, y en ese caso se procesa el contenido. El plugin extrae los metadatos Subject (“Asunto”), To (“Destinatario”, “A”), From (“Remitente”, “De”) y Date (“Fecha”). Sin embargo, este plugin no puede todavía procesar correctamente los mensajes codificados de formato MIME, que aunque son legibles, tienen con frecuencia un aspecto extraño.
ZIPPlug (.gz, .z, .tgz, .taz, .bz, .zip, .tar)
El plugin ZIPPlug trata los siguientes formatos de entrada comprimidos y/o archivados: gzip (.gz, .z, .tgz, .taz), bzip (.bz,), zip ( .zip .jar) y tar (.tar). Se basa en los programas gunzip, bunzip, unzip y tar, que son programas utilitarios Linux estándar. ZIPPlug está desactivado en las computadoras equipadas con Windows.
[1] Esta opción se inhabilita si ya existe un elemento con el mismo nombre.