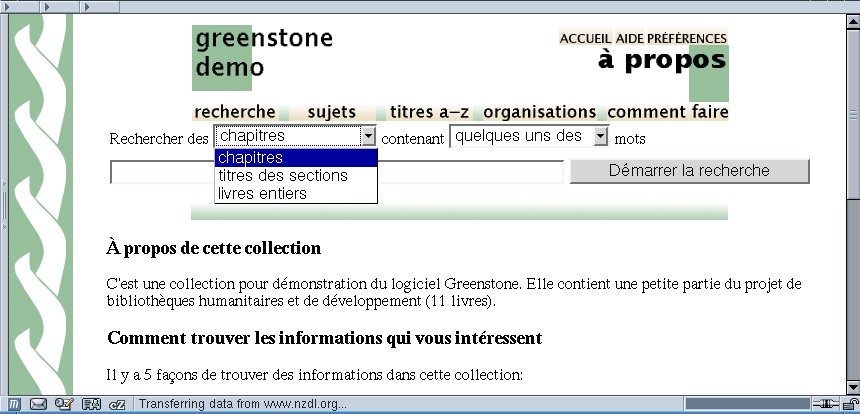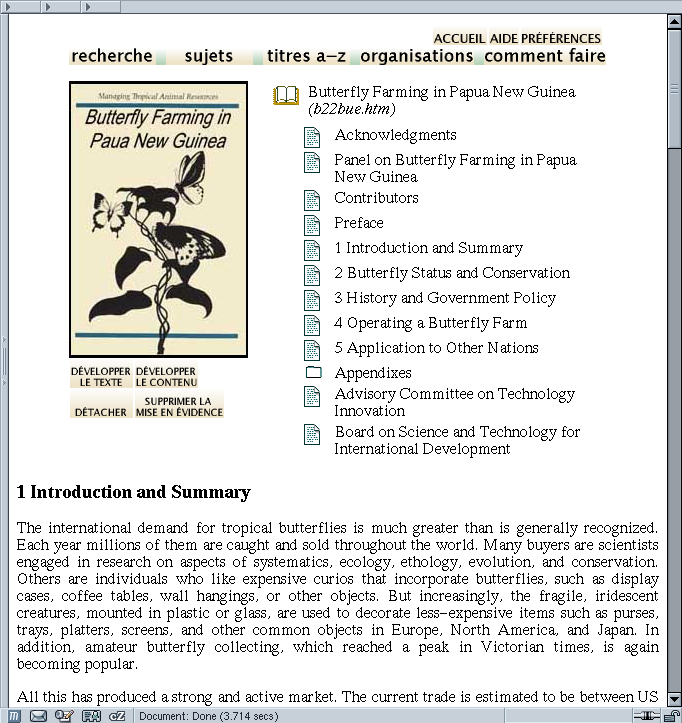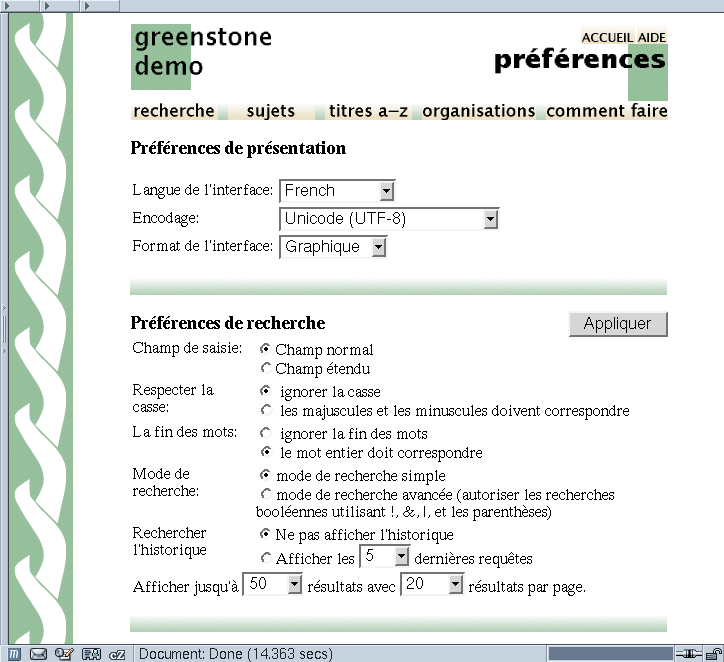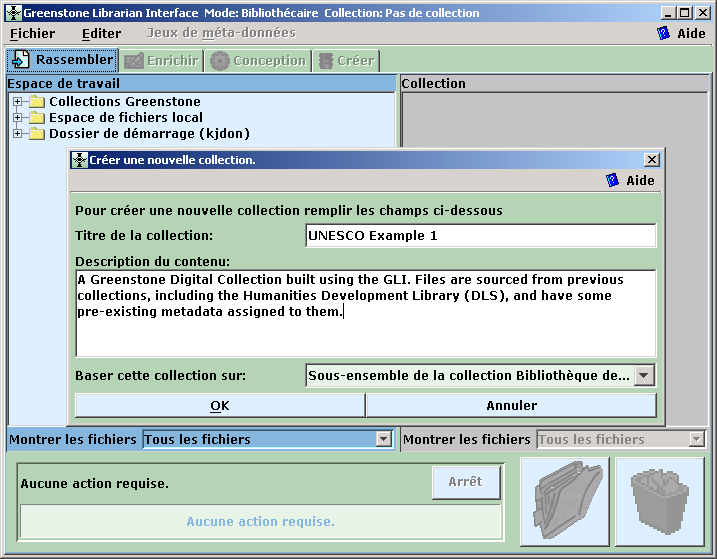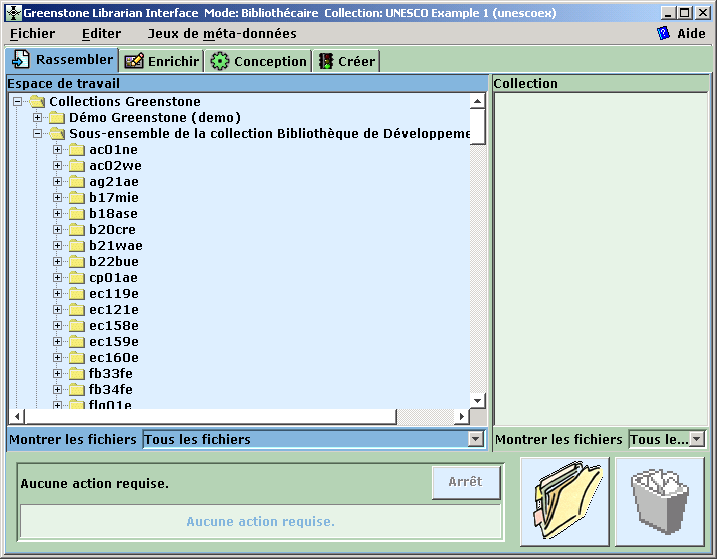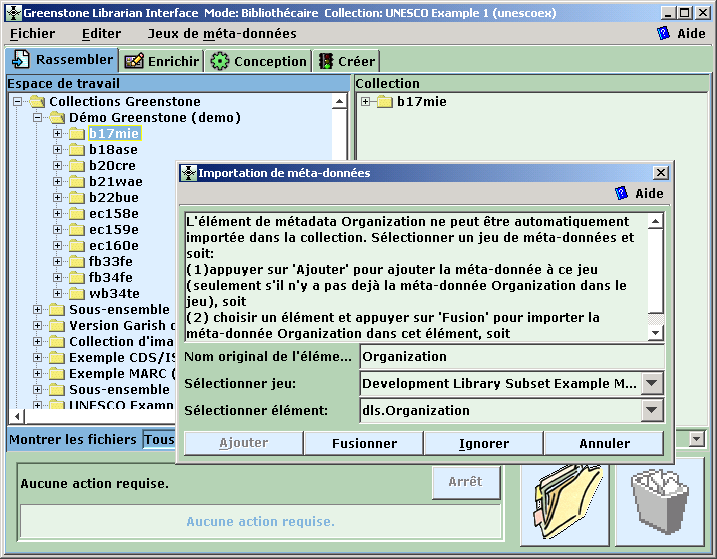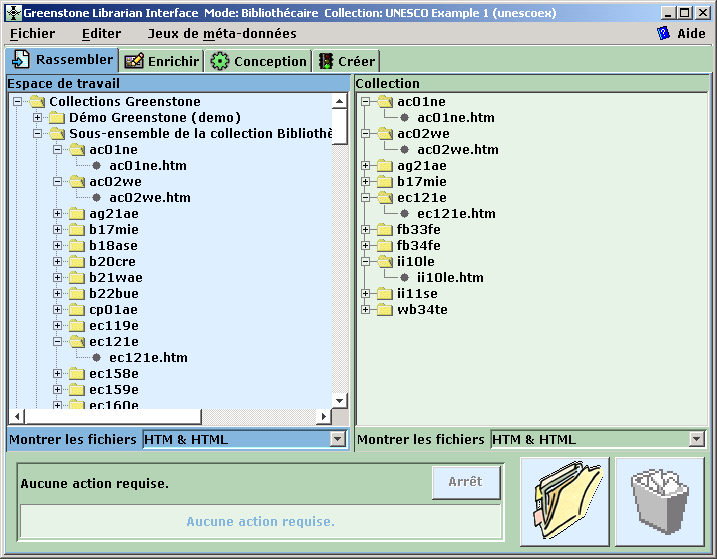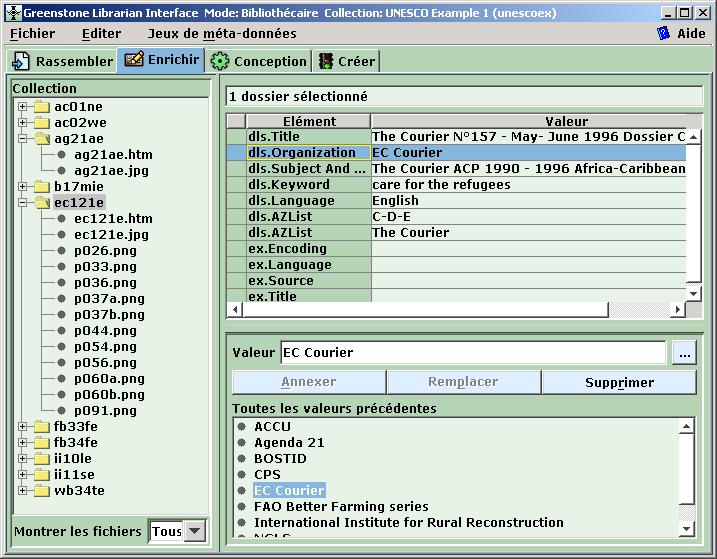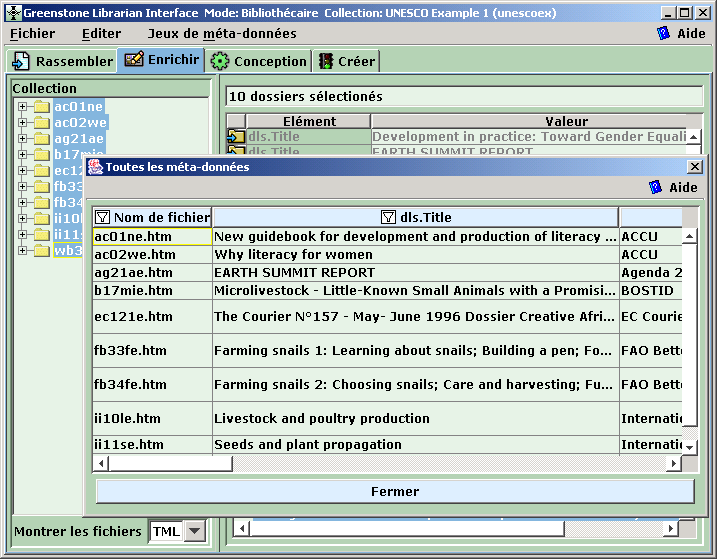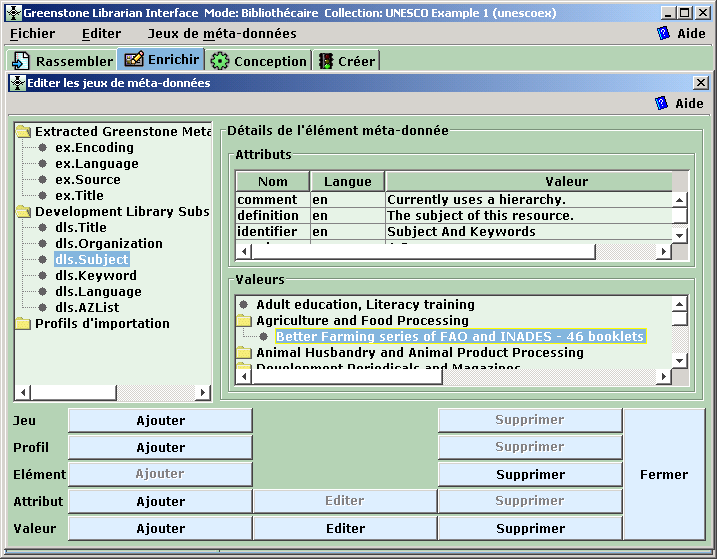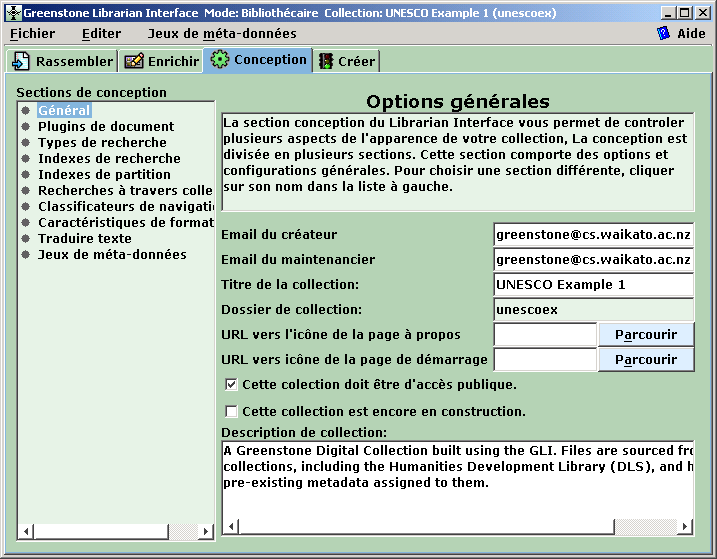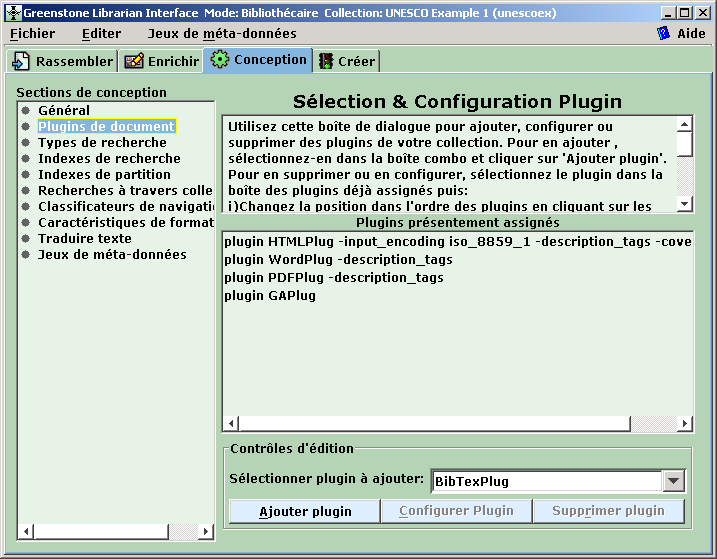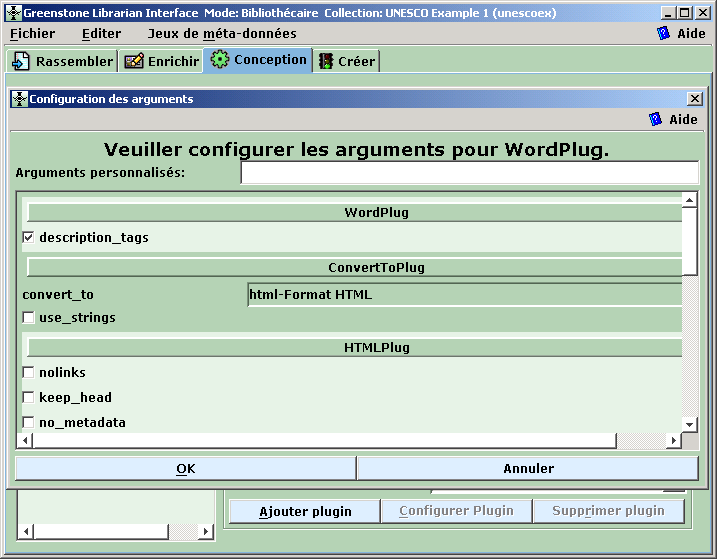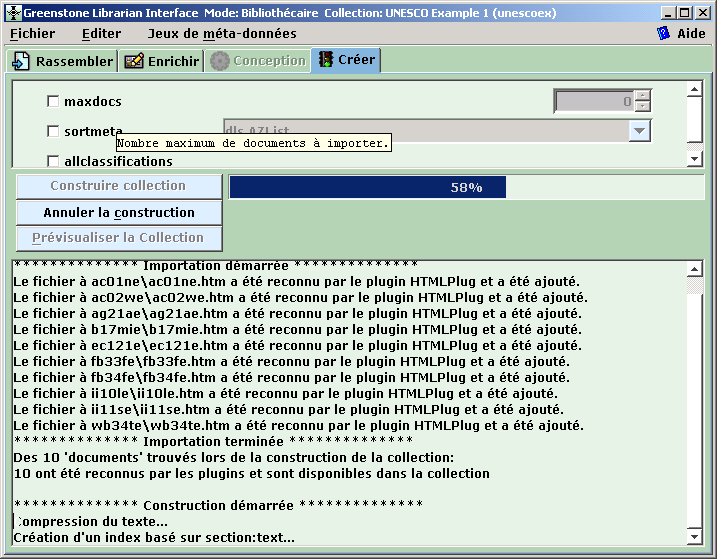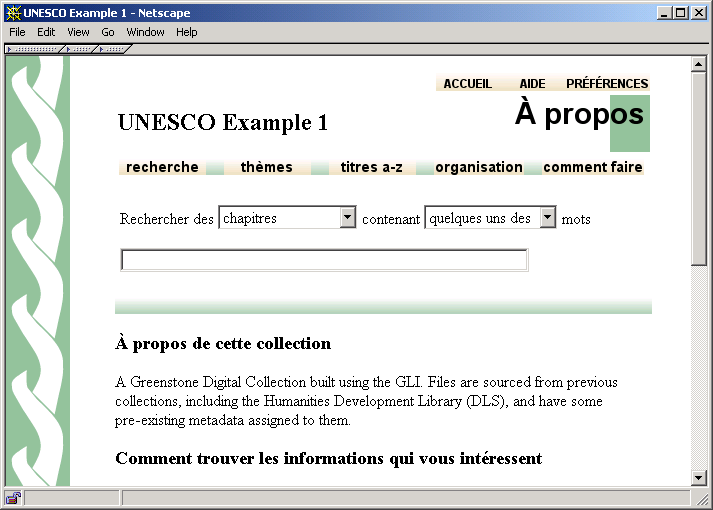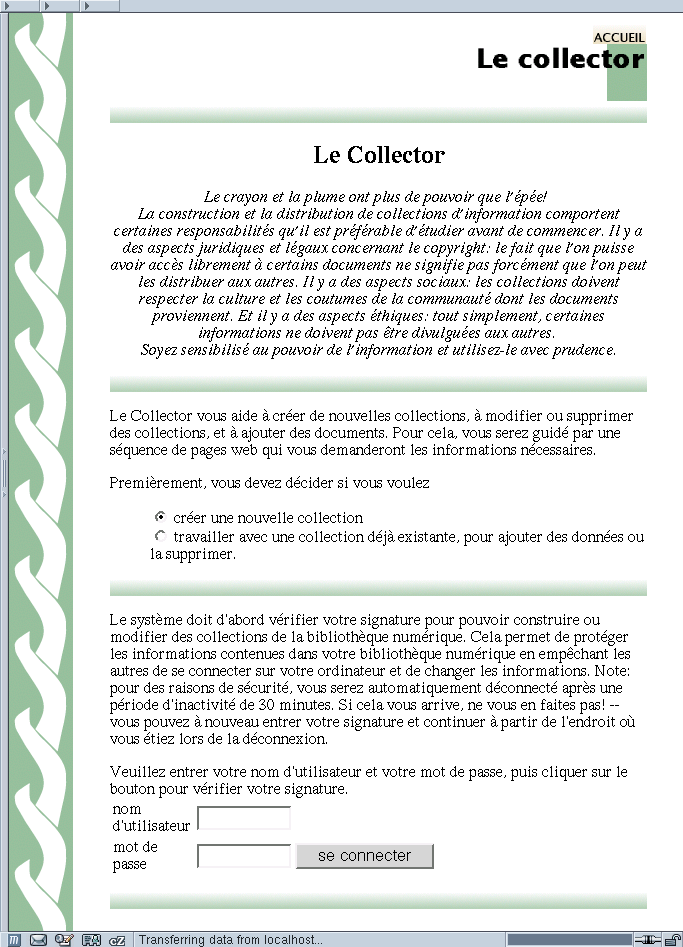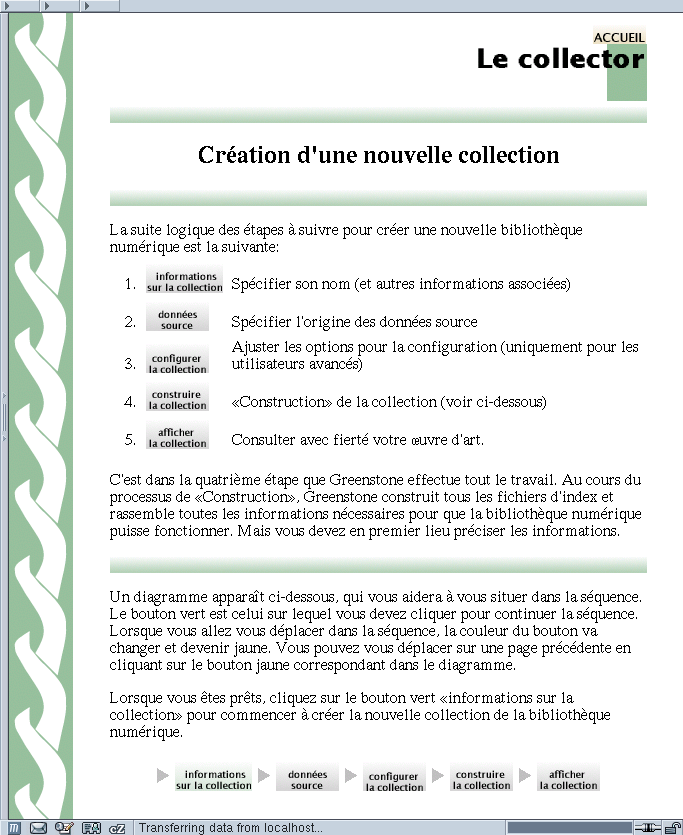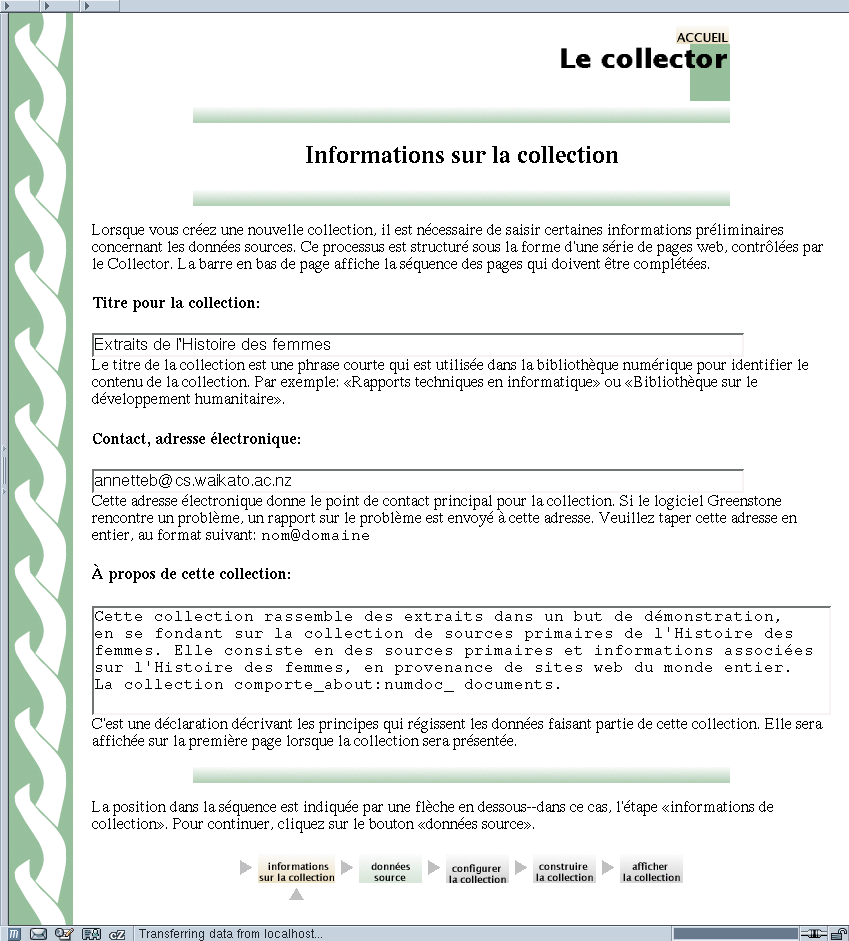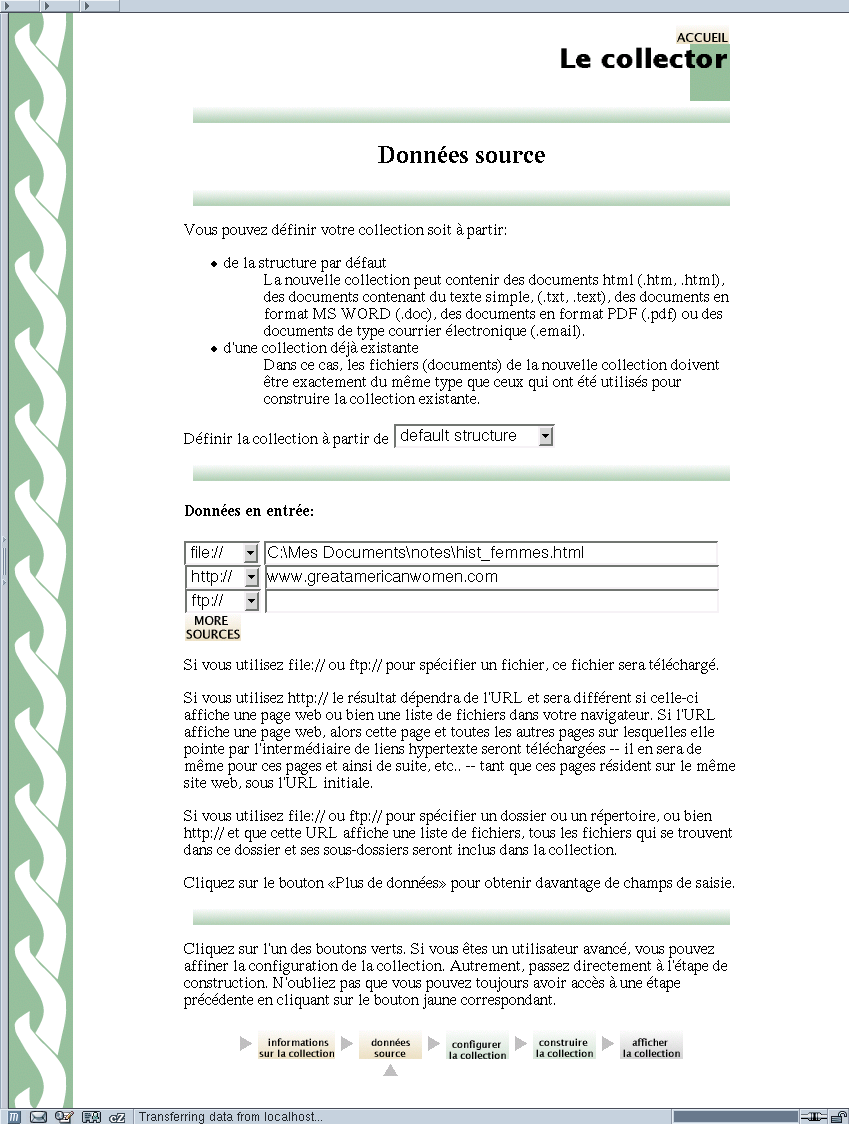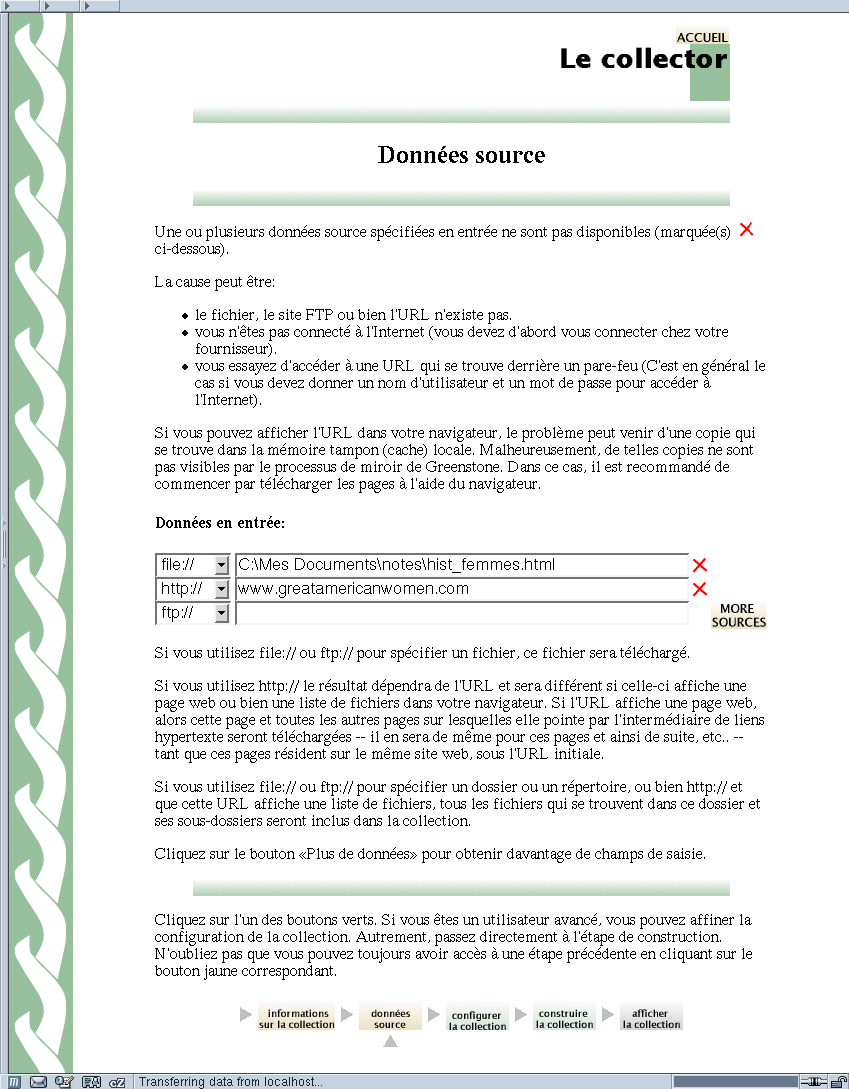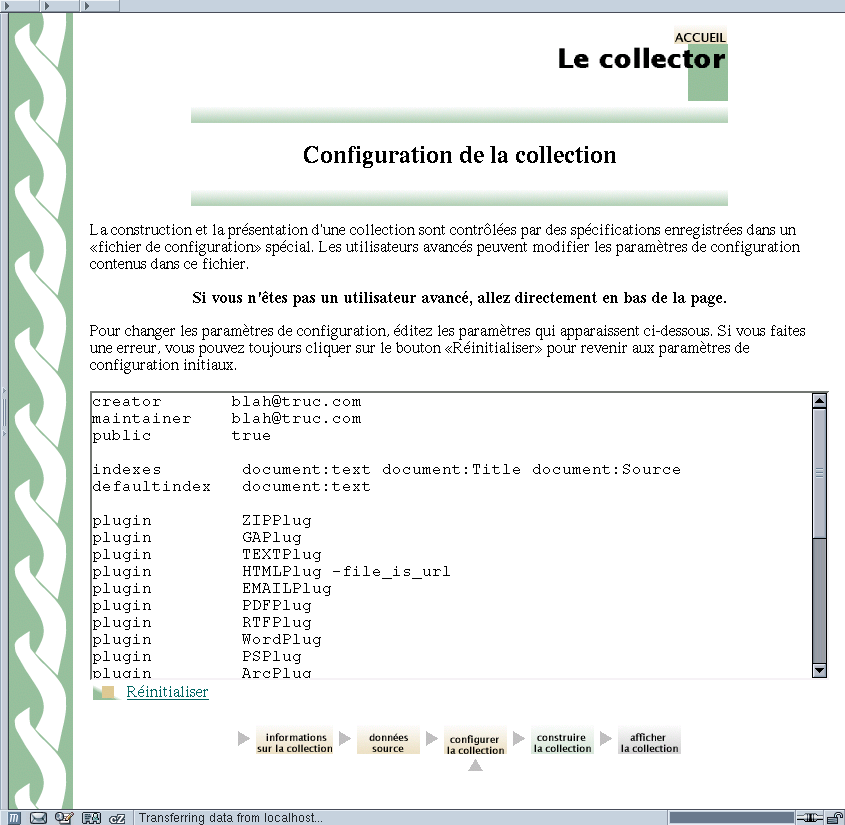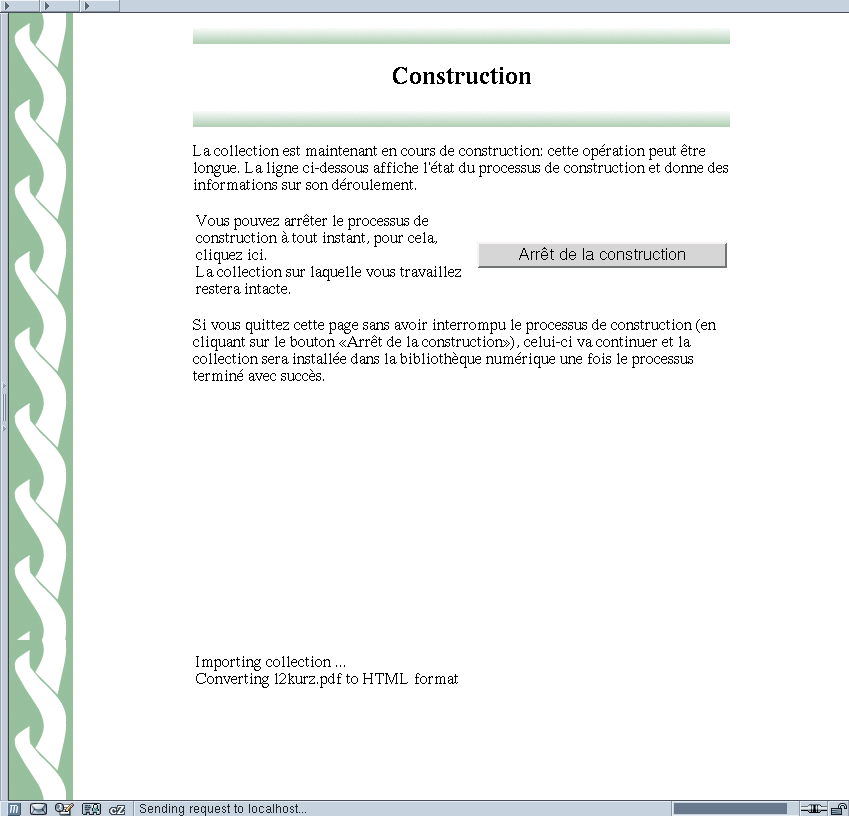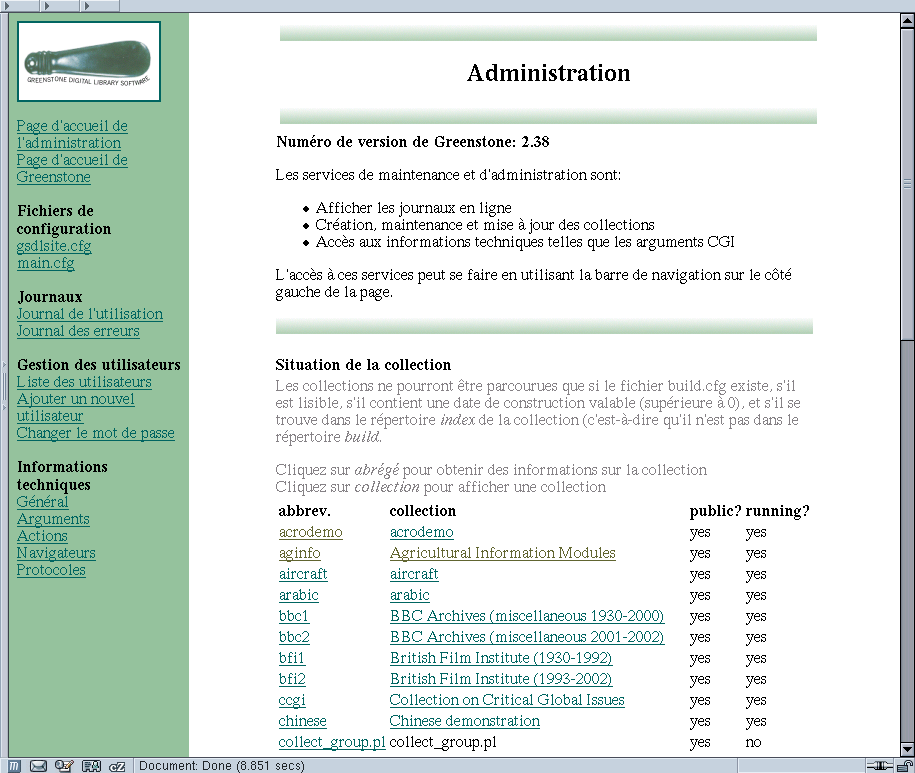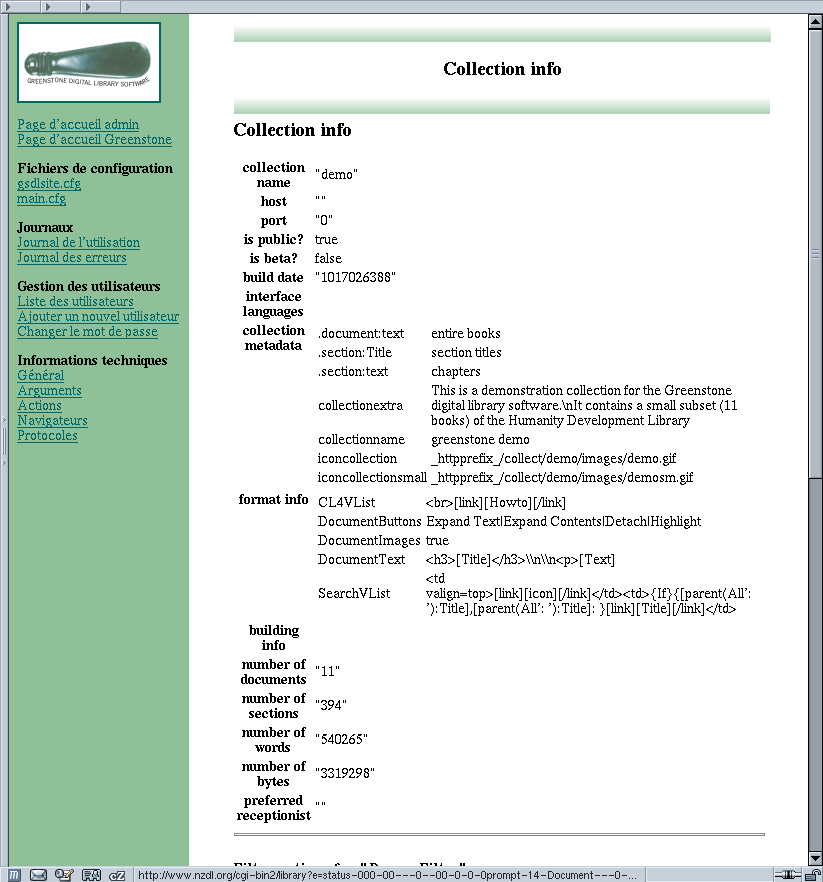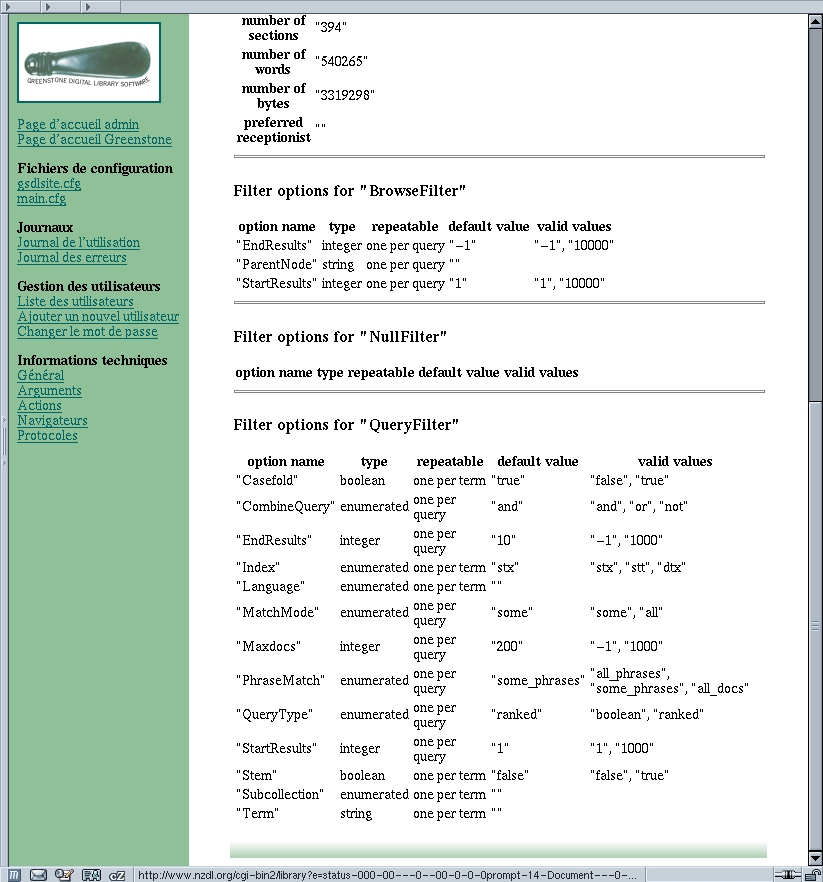Guide de l'utilisateur de la bibliothèque numérique Greenstone
Ian H. Witten, Stefan Boddie et John Thompson
Département d'informatique,
Université de Waikato, Nouvelle-Zélande
Greenstone est une suite logicielle destinée à la construction et à la distribution de collections de bibliothèques numériques. Cette suite fournit une nouvelle manière d'organiser l'information et de la publier sur l'Internet ou sur un cédérom. Greenstone est produit par le projet de bibliothèque numérique de Nouvelle-Zélande (dépendant de l'université de Waikato), et distribué en coopération avec l'UNESCO et le projet de bibliothèques pour l'humanité. C'est un logiciel Open Source, qu'on peut obtenir à l'URL http://greenstone.org, et qui est diffusé selon les termes de la licence publique générale de GNU.
Nous souhaitons nous assurer que ce logiciel fonctionne bien pour vous.
Faites-nous part, en anglais, de tout problème à l'adresse électronique [email protected].
Greenstone gsdl-2.70 Mars 2006
À propos de ce manuel
Ce manuel fournit une description complète de la manière d'utiliser le logiciel Greenstone pour accéder à et construire des collections de bibliothèques numériques.
La section 1 donne une vue d'ensemble des possibilités du logiciel. La section 2 explique comment utiliser les collections de Greenstone. L'interface parle d'elle-même -- la meilleure façon d'apprendre est d'essayer -- et cette section correspond aux informations d'aide en ligne fournies pour une collection typique. La section 3 explique la procédure de création d'une bibliothèque propre de collections en utilisant le "Greenstone Librarian Interface" (l'Interface Bibliothécaire de Greenstone). La section 4 introduit l'outil d'administration, qui permet à l'administrateur système de surveiller ce qui se passe, et de contrôler les droits de construction de collections.
Les annexes listent les fonctionnalités du logiciel Greenstone, et donnent un glossaire des termes utilisés dans la documentation de Greenstone.
Documents d'accompagnement
L'ensemble des documents de Greenstone comprend quatre volumes:
- Guide d'installation de la bibliothèque numérique Greenstone
- Guide de l'utilisateur de la bibliothèque numérique Greenstone (ce document-ci)
- Guide du développeur de la bibliothèque numérique Greenstone
- Bibliothèque numérique Greenstone: du papier à la collection
Copyright
Copyright © 2002 2003 2004 2005 2006 2007 by the New Zealand Digital Library Project at the University of Waikato, New Zealand.
Permission is granted to copy, distribute and/or modify this document under the terms of the GNU Free Documentation License, Version 1.2 or any later version published by the Free Software Foundation; with no Invariant Sections, no Front-Cover Texts, and no Back-Cover Texts. A copy of the license is included in the section entitled “GNU Free Documentation License.”
Remerciements
Le logiciel Greenstone a vu le jour grâce à un effort de collaboration entre de nombreuses personnes. Rodger McNab et Stefan Boddie en sont les principaux architectes et développeurs. Des contributions ont été faites par David Bainbridge, George Buchanan, Hong Chen, Michael Dewsnip, Katherine Don, Elke Duncker, Carl Gutwin, Geoff Holmes, Dana McKay, John McPherson, Craig Nevill-Manning, Dynal Patel, Gordon Paynter, Bernhard Pfahringer, Todd Reed, Bill Rogers, John Thompson, et Stuart Yeates. D'autres membres du Projet de bibliothèque numérique de Nouvelle-Zélande ont également donné des conseils et inspiré les concepteurs du système: Mark Apperley, Sally Jo Cunningham, Steve Jones, Te Taka Keegan, Michel Loots, Malika Mahoui, et Lloyd Smith. Nous remercions aussi tous ceux qui ont contribué au développement des modules sous licence GNU GPL qui font partie de cette distribution: MG, GDBM, PDFTOHTML, PERL, WGET, WVWARE, XLHTML.
Contents
- Vue d'ensemble de Greenstone
- Les collections
- Trouver l'information
- Les formats de documents
- Documents multimédia et multilingues
- Distribuer Greenstone
- Utilisation des collections Greenstone
- Utilisation d'un cédérom de Greenstone
- Trouver l'information
- Changer les préférences
- Créer une collection Greenstone
- l'Interface du Bibliothécaire
- L'interface bibliothécaire du Guide d'Utilisateur
- Le balisage des fichiers de documents
- Le Collector
- Administration
- Fichiers de configuration
- Journaux
- Gestion des utilisateurs
- Informations techniques
- Fonctionnalités du logiciel
- Glossaire des termes
1 Vue d'ensemble de Greenstone
Greenstone est un système complet pour construire et présenter des collections de milliers ou de millions de documents, comprenant du texte, des images, des contenus audio et vidéo.
1.1 Les collections
La bibliothèque numérique typique construite avec Greenstone contient de nombreuses collections, organisées individuellement -- même si elles ont un air de famille prononcé. Elles sont faciles à maintenir, et on peut facilement y ajouter du contenu et les reconstruire automatiquement.
Il existe plusieurs manières de retrouver de l'information dans la plupart des collections Greenstone. On peut par exemplerechercher des mots particuliersapparaissant dans le corps du texte ou dans une section du document. On peut aussiconsulter des documents par leur titre: il suffit alors de cliquer sur un livre pour le lire. On peut encoreconsulter des documents par thème. Les thèmes représentent les étagères de la bibliothèque: il suffit de cliquer sur une étagère pour en voir les livres. Quand cela a un sens, les documents sont fournis avec une table des matières: on peut alors cliquer sur un chapitre ou sur une sous-section pour en lire le contenu, on peut développer toute la table des matières, ou encore développer tout le document dans la fenêtre de son navigateur (ce qui est utile pour imprimer). Le site web de la bibliothèque numérique de Nouvelle-Zélande (nzdl.org) propose de nombreux exemples de collections.
La page de garde de chaque collection présente l'objectif et la couverture de la collection, et en explique l'organisation. On peut consulter la plupart des collections en y recherchantdes mots-clefs ou en ynaviguant. Lors de recherches, le logiciel Greenstone examine l'ensemble du texte de tous les documents de la collection (ce qui s'appelle une «recherche dans le corps du texte»). Dans la plupart des collections l'utilisateur peut choisir entre plusieurs index, construits à partir de différentes portions des documents. Certaines collections disposent d'un index des documents complets, d'un index des paragraphes, et d'un index des titres, dans lesquels on peut rechercher des mots ou des groupes de mots particuliers. On peut de cette manière retrouver tous les documents contenant un ensemble de mots précis (les mots pouvant s'étaler sur tout le document), tous les paragraphes qui contiennent ce même ensemble de mots (les mots doivent alors tous apparaître dans le même paragraphe), ou tous les documents dont les titres contiennent les mots recherchés (les mots doivent alors se trouver dans les titres du document). On peut rencontrer d'autres index, comme par exemple un index des sections, ou encore un index des en-têtes de sections. Lors de navigations, l'utilisateur examine des listes: liste des auteurs, liste des titres, liste des dates, structures de classification hiérarchiques, etc. Différentes collections proposeront différentes manières de naviguer.
1.2 Trouver l'information
Greenstone construit des index portant sur le corps du texte à partir des contenus textuels du document -- ce sont des index qui permettent de rechercher tout mot apparaissant dans le texte du document. On peut rechercher dans les index des mots particuliers, des ensembles ou des groupes de mots, et les résultats sont ordonnés en fonction de leur pertinence par rapport à la requête.
Dans la plupart des collections, des données descriptives telles que l'auteur, la date, des mots-clefs, etc., sont associées à chaque document. On appelle ces informations «méta-données». De nombreuses collections de documents contiennent également des index portant sur le texte de certains types de méta-données. De nombreuses collections proposent par exemple un index de recherche dans les titres des documents.
Les utilisateurs peuvent naviguer de manière interactive à travers des listes et des structures hiérarchiques qui sont engendrées à partir des méta-données associées à chaque document de la collection. Les méta-données forment la matière première de la navigation: elles doivent être explicitement fournies, ou bien il doit être possible de les obtenir automatiquement à partir des documents eux-mêmes. Différentes collections proposeront différentes manières de naviguer. Les index de recherche et de navigation sont créés lors d'un processus de «construction», en se basant sur les informations fournies dans le fichier de configuration de la collection.
Greenstone crée toutes ses structures d'index automatiquement à partir des documents et des fichiers qui les accompagnent: rien n'est fait manuellement. Si de nouveaux documents du même format sont disponibles, ils peuvent être automatiquement fusionnés au reste de la collection. En fait, pour la plupart des collections, tout ceci est pris en charge par des processus qui s'exécutent régulièrement, partent à la recherche de nouveaux contenus, et reconstruisent les index -- le tout sans aucune intervention manuelle.
1.3 Les formats de documents
Les documents originaux sont dans un grand nombre de formats, et sont traduits sous une forme XML standard à l'aide de «greffons» (plugins). Les greffons distribués avec Greenstone sont capables de traiter des documents aux formats texte brut, HTML, Word, PDF, et les messages électroniques (de courrier ou de groupes de discussion). On peut écrire de nouveaux greffons pour de nouveaux types de documents (pour ce faire, il faudra préalablement étudier le Guide du développeur de la bibliothèque numérique Greenstone). Pour construire des structures de navigation à partir de méta-données, on utilise de même un système de «classificateurs». Ces derniers créent des index de navigation de divers types: listes déroulantes, sélecteurs alphabétiques, dates et autres hiérarchies arbitraires. Ici encore, des programmeurs Greenstone peuvent créer de nouvelles structures de navigation.
1.4 Documents multimédia et multilingues
Les collections peuvent comprendre du texte, des images, des contenus audio et vidéo. Les contenus non textuels peuvent être reliés aux documents textuels ou accompagnés de descriptions textuelles (telles que les légendes des figures) pour pouvoir être accessibles depuis une recherche dans le corps du texte ou la navigation.
Greenstone utilise partout Unicode, qui est un système standard pour représenter les jeux de caractères des langues du monde. Ceci permet de traiter et de représenter toutes les langues de manière consistante. On a construit des collections avec de l'anglais, de l'arabe, du chinois, de l'espagnol, du français, et du maori. Les collections multilingues intègrent une reconnaissance automatique de la langue, et l'interface est disponible dans toutes les langues mentionnées ci-dessus (entre autres).
1.5 Distribuer Greenstone
Les collections sont mises à disposition sur l'Internet ou publiées, sous une forme exactement semblable, sur un cédérom qui s'installe automatiquement sous Windows. Les textes et les index sont compactés, et un protocole CORBA permet de gérer les collections distribuées et les interfaces de requêtes graphiques.
La bibliothèque numérique de Nouvelle-Zélande (nzdl.org) fournit de nombreux exemples de collections, y compris des documents historiques, des informations humanitaires et de développement, des rapports techniques et des bibliographies, des 1#1uvres littéraires, et des magazines.
Sa nature Open Source fait de Greenstone un logiciel facile à compléter, et il bénéficie de l'inclusion de modules sous licence publique générale de GNU pour la recherche dans le corps du texte, la gestion des bases de données, et l'extraction de texte depuis des formats de documents propriétaires. Seule une coopération internationale permettra aux logiciels de bibliothèque numérique de devenir suffisamment complets et de satisfaire les besoins des utilisateurs en richesse comme en souplesse.
2 Utilisation des collections Greenstone
Le logiciel Greenstone a été conçu dans un souci d'ergonomie. Les interfaces des collections sont identiques, sur le web comme sur des cédéroms. L'installation de Greenstone à partir du cédérom est une opération très simple, sur tout ordinateur équipé de Windows ou de Linux: un programme d'installation standard complète des binaires pré-compilés. On peut utiliser une collection localement, sur l'ordinateur où elle est installée; on peut aussi, si cet ordinateur est relié à un réseau, autoriser de manière automatique et transparente l'accès à cette collection depuis tous les autres ordinateurs du réseau.
La section suivante décrit l'installation d'un cédérom de Greenstone. Nous examinerons ensuite les possibilités de recherche et de navigation offertes par une collection Greenstone représentative: la collection «Demo», fournie avec Greenstone. D'autres collections présenteront des fonctionnalités semblables: savoir en manipuler une, c'est savoir les manipuler toutes. Vient ensuite une explication sur la manière d'adapter l'interface à vos propres besoins à l'aide de la page de préférences.
2.1 Utilisation d'un cédérom de Greenstone
Le logiciel de bibliothèque numérique Greenstone lui-même est distribué sur un cédérom, et votre administrateur système ou vous l'avez déjà installé sur votre système, en suivant les instructions du Guide d'installation de la bibliothèque numérique Greenstone. Si telle est bien votre situation, Greenstone est déjà installé sur votre ordinateur et vous pouvez négliger de lire le reste de la présente section et passer directement à la suivante.
Certaines collections Greenstone sont distribuées sur un cédérom minimal, qui contient juste assez du logiciel pour n'utiliser que cette collection. Pour utiliser un tel cédérom, il suffit de l'insérer dans le lecteur de cédérom sur tout ordinateur personnel équipé de Windows. Dans la plupart des cas (si le programme autorun est activé), une fenêtre apparaîtra, qui vous invitera à installer le logiciel Greenstone. Dans le cas contraire, trouvez le lecteur de cédérom (sur les systèmes Windows actuels, on y parvient en double-cliquant sur l'icone Mon ordinateur, située sur le bureau), et double-cliquez dessus, puis sur le fichier Setup.exe qu'elle contient. Le programme Setup de Greenstone sera alors exécuté et vous guidera tout au long de la procédure d'installation. La plupart des gens se contentent de répondre oui (yes) à toutes les questions.
À la fin de la procédure d'installation, vous trouverez la bibliothèque dans le sous-menu Programmes du menu Démarrer de Windows, et elle portera le nom de la collection, comme par exemple, Humanity Libraries («bibliothèques pour l'humanité) ou United Nations University («université des Nations-Unies»).
Une fois que le logiciel a été installé, vous entrerez automatiquement dans la bibliothèque à chaque insertion du cédérom, si le programme autorun est activé.
2.2 Trouver l'information
La meilleure manière d'apprendre à utiliser une collection Greenstone est de pratiquer. Pas d'inquiétude -- vous ne pouvez rien casser. Cliquez partout et sans crainte: la plupart des images qui apparaîtront sur votre écran réagissent aux clics. Si vous maintenez le pointeur de la souris au-dessus d'une image, la plupart des navigateurs afficheront un message qui vous expliquera ce qui se passera si vous cliquez.
Faites l'expérience! Choisissez des mots communs tels que «le» (the) ou «et» (and) en tant que critères de recherche -- voilà qui devrait fournir des réponses, et vous ne pourrez rien casser.
Les bibliothèques numériques Greenstone comprennent souvent plusieurs collections distinctes -- par exemple, des rapports scientifiques et techniques, des 1#1uvres littéraires, des FAQ de l'Internet, des magazines. Le système de bibliothèque numérique disposera d'une page d'accueil qui vous permettra d'accéder à toute collection publiquement accessible; de plus, chaque collection dispose de sa propre page «à propos» qui vous fournira toutes les informations relatives à l'organisation de la collection et aux principes guidant ce qui y est inclus. Pour retrouver cette page à tout moment, cliquez simplement sur l'icone de «collection» qui apparaît dans le coin supérieur gauche de toutes les pages de recherche et de navigation.
La figure 1 présente une copie d'écran de la collection «Demo», fournie avec le logiciel Greenstone, et qui représente un tout petit sous-ensemble de la collection de bibliothèque de développement pour l'humanité; nous l'utiliserons comme référence pour la description des différentes manières de trouver de l'information. Si vous ne trouvez pas la collection «Demo», utilisez à la place la bibliothèque de développement pour l'humanité: elle lui ressemble en tous points. D'abord, on peut cliquer sur presque toutes les icones. Plusieurs icones apparaissent au sommet de la plupart des pages; le tableau 1 explique leur signification.
La barre située juste dessous, intitulée «recherche ... thèmes ... titres a-z ... organisation ... comment faire» vous donne accès aux fonctionnalités de recherche et de navigation. Le bouton le plus à gauche sert aux recherches, et les autres boutons -- au nombre de quatre dans la cette collection -- évoquent plusieurs types de navigation. Ces quatre derniers boutons peuvent varier d'une collection à l'autre.
Comment trouver de l'information
Le tableau 2 montre les cinq manières de trouver de l'information dans la collection «Demo».
|
|
Recherche de mots-clefs particuliers |
|
|
Accès aux publications par thème |
|
|
Accès aux publications par titre |
|
|
Accès aux publications par organisation |
|
|
Accès aux publications par listes de «comment faire» |
Vous pouvez rechercher des mots-clefs particuliersdans le corps du texte à partir de la page de «recherche» (semblable en tous points à la page «à propos» présentée dans la figure 1, à ceci près qu'elle ne contient pas la mention à propos de cette collection). On atteint la page de recherche en cliquant sur le bouton Rechercher. Vous pouvezaccéder aux publications par thèmeen cliquant sur le bouton Thèmes. Ceci affiche une liste de thèmes, représentés par des étagères qu'on peut ensuite développer en cliquant dessus. Vous pouvezaccéder aux publications par titreen cliquant sur le bouton titres a-z. Ceci affiche une liste de livres par ordre alphabétique. Vous pouvezaccéder aux publications par organisationen cliquant sur le bouton organisation. Ceci affiche une liste d'organisations. Vous pouvezaccéder aux publications par liste de «comment faire»en cliquant sur le bouton comment faire. Ceci affiche une liste de «comment faire». Tous ces boutons sont visibles dans la figure 1.
Comment lire les documents
Dans la collection «Demo», on sait qu'on est arrivé à un livre particulier quand on voit apparaître la photographie de sa couverture (comme sur la figure 2). Une table des matières jouxte cette image: la ligne en gras marque l'endroit courant, qui est dans le cas présent Introduction and Summary («introduction et résumé»), c'est-à-dire la première section du livre considéré. On peut développer cette table des matières: cliquer sur les dossiers aura pour effet de les ouvrir ou de les fermer. Cliquer sur le livre ouvert au sommet le fermera.
Vient ensuite le texte de la section courante (The international demand for tropical butterflies... -- «la demande internationale en papillons tropicaux...» dans l'exemple cité, juste sous l'illustration). À la fin de la lecture, des flèches vous proposeront de passer à la section suivante ou de revenir sur la section précédente.
Sous la photographie, on trouve quatre boutons. Cliquer sur Détacher créera une nouvelle fenêtre de navigateur pour ce seul livre (ce qui est utile si on souhaite comparer des livres, ou en lire plusieurs à la fois). Si vous avez atteint ce livre suite à une opération de recherche, les termes de la recherche seront mis en valeur: le bouton Supprimer la mise en évidence désactive cette fonctionnalité. Cliquer sur Développer le texte développera tout le texte de la section ou du livre en cours. Cliquer sur Développer le contenu présentera toute la table des matières du livre, de sorte que vous pourrez voir les titres de tous les chapitres et sous-sections.
Dans certaines collections, les documents ne disposent pas d'une telle structure hiérarchique. Dans ce cas, aucune table des matières n'est affichée lorsque l'on parvient sur un document particulier -- on ne dispose alors que du texte du document. Dans certains cas, le document est divisé en pages, qu'on peut alors lire dans l'ordre, ou passer d'une page à une autre.
Signification des icones
Lorsque vous naviguerez dans la collection, vous trouverez les éléments présentés au tableau 3.
Comment rechercher des mots-clefs particuliers
À partir de la page de recherche, suivez les étapes suivantes pour effectuer une requête:
- Spécifiez les unités concernées par la recherche: dans la collection «Demo» vous pouvez effectuer des recherches dans les titres des sections ou dans le corps du texte des livres.
- Précisez si vous souhaitez rechercher tout ou partie des mots-clefs indiqués.
- Tapez les mots que vous souhaitez rechercher dans la boîte de requête.
- Cliquez sur le bouton Débuter la recherche.
Lorsque vous effectuez une requête, les titres des documents correspondants seront présentés par paquets de 20 au maximum. Un bouton situé à la fin vous emménera aux 20 suivants, d'où d'autres boutons vous emméneront aux 20 suivants, ou vous permettront de revenir 20 premiers, et ainsi de suite. Cependant, des soucis d'efficacité ont dicté le choix d'un maximum de 100 documents renvoyés pour toute requête. Vous pourrez changer ces nombres en cliquant sur le bouton préférences situé au sommet de la page.
Cliquer sur le titre de tout document ou sur la petite icone qui le jouxte aura pour effet de l'ouvrir. L'icone peut représenter un livre, un dossier, ou une page: ce sera un livre si vous recherchez parmi des livres; dans le cas contraire, si vous recherchez parmi des sections, ce sera une icone de dossier ou de page selon que la section trouvée dispose ou non de sous-sections.
Termes de la recherche
Ce que vous taperez dans la boîte de requête sera interprété comme une liste de mots appelée «termes de la recherche». Chaque terme de la recherche ne peut contenir que des lettres de l'alphabet ou des chiffres, et les termes sont séparés par des blancs. Tous les autres caractères apparaissant, tels que des signes de ponctuation, seront interprétés comme des séparateurs de termes, exactement comme les blancs. Ils ne seront donc pas pris en compte: vous ne pouvez pas rechercher des mots incluant des signes de ponctuation.
Par exemple, la requête:
Agro-forestry in the Pacific Islands: Systems for Sustainability (1993)
(«agriculture-et-forêt dans les îles du Pacifique: systèmes de durabilité (1993)»)
sera traitée exactement comme:
Agro forestry in the Pacific Islands Systems for Sustainability 1993
(«agriculture et forêt dans les îles du Pacifique systèmes de durabilité 1993»)
Types de requêtes
On trouve deux types de requêtes:
- Des requêtes sur tous les termes. Ces requêtes recherchent des documents (ou des chapitres, ou des titres) qui contiennent tous les termes spécifiés. Les documents qui satisfont la requête sont affichés.
- Des requêtes sur certains termes. Contentez-vous de lister des termes susceptibles d'apparaître dans les documents que vous recherchez. Les documents sont affichés par ordre de degré de satisfaction de la requête. Lors du calcul du degré de satisfaction d'une requête:
- plus un document contient de termes de recherche, mieux il correspond;
- les termes rares sont plus importants que les termes communs;
- les documents courts reçoivent un score plus élevé que les documents volumineux.
Utilisez autant de termes de recherche que vous le désirez -- une phrase complète, ou même un paragraphe complet. Si vous ne spécifiez qu'un seul terme, le choix d'une requête sur tous les termes ou sur certains termes n'aura que peu d'importance, à ceci près que dans le second cas, les résultats seront triés en fonction de la fréquence d'apparition du terme de la recherche.
Portée des requêtes
Dans la plupart des collections vous pourrez choisir parmi différents index de recherche. On peut trouver par exemple des index des auteurs ou des titres, ou bien des chapitres ou des paragraphes. En général, tout le document correspondant est renvoyé, quel que soit l'index de recherche utilisé.
Si les documents sont des livres, ils seront ouverts à l'endroit approprié.
Fonctionnalités de recherche avancée
Même si la plupart des besoins de recherche sont satisfaits par ce qui est décrit ci-dessus, Greenstone propose des fonctionnalités de recherche avancée. On les active à partir de la page de préférences, qu'on atteint en cliquant sur le bouton préférences, situé au sommet de la page. Après avoir modifié vos préférences, ne revenez pas «en arrière» dans votre navigateur -- cela aurait pour effet d'annuler les modifications. Cliquez plutôt sur n'importe lequel des boutons de la barre de recherche/navigation.
Dépendance à la casse et troncature
Lors de la spécification de termes de recherche, on peut décider si les majuscules et minuscules doivent correspondre entre la requête et le document: c'est la «dépendance à la casse». On peut aussi choisir de ne prendre en compte que les racines des mots et d'ignorer les terminaisons: c'est la «troncature».
Sous Options de recherche dans la page préférences, vous trouverez deux boutons libellés ignorer la casse et les majuscules et les minuscules doivent correspondre; ces boutons contrôlent la dépendance à la casse. Suivent deux boutons libellés ignorer la fin des mots et le mot entier doit correspondre: ils contrôlent la troncature.
Si on sélectionne par exemple les boutons ignorer la casse et ignorer la fin des mots, la requête:
African building
(«Africaine construction»)
sera traitée de la même manière que:
africa builds
(«afrique construit»)
car la majuscule du mot «African» sera transformée en minuscule, et car les suffixes «n» et «ing» seront respectivement ôtés des mots «African» et «building» (de même, le suffixe «s» serait ôté du mot «builds»).
On conseille en général d'ignorer la casse et les terminaisons sauf dans le cadre de recherches de mots ou d'acronymes particuliers.
Recherche de groupes de mots
Si votre requête comprend un groupe de mots entre apostrophes doubles (""), seuls les documents contenant ce groupe de mots, exactement tel que saisi par vous, seront renvoyés.
Si vous souhaitez utiliser la recherche de groupes de mots, il vous faut apprendre un peu son fonctionnement. Les groupes de mots sont traités par un examen post-recherche. D'abord, la requête est effectuée de la manière habituelle -- tous les mots du groupe de mots sont inclus dans les termes de la recherche -- puis les documents renvoyés sont examinés pour éliminer ceux où le groupe de mots précisé n'apparaît pas.
Lors de l'examen post-recherche, les groupes de mots sont pris tels qu'ils sont, et ceci inclut tout signe de ponctuation. Par exemple, la requête:
what's a "post-retrieval scan?"
(qu'est-ce qu'un «examen post-recherche»?)
rapatriera d'abord tous les documents correspondant aux mots:
puis les documents renvoyés seront examinés à la recherche du groupe de mots:
post-retrieval scan?
(examen post-recherche?)
Les recherches de groupes de mots sont indépendantes de la casse si on a sélectionné le bouton ignorer la casse sur la page préférences.
Mode de requête avancé
Dans le mode de requête avancé, qu'on peut sélectionner sur la page de préférences, les requêtes pour tous les mots, telles que décrites ci-dessus, sont en réalité des requêtes booléennes. Elles consistent en une liste de termes reliés par des opérateurs logiques «&» (et), «|» (ou), et «!» (non). Toute absence d'opérateur entre des termes de recherche sera interprétée comme un «&» (et): c'est pourquoi une recherche ne précisant aucun opérateur renvoie des documents contenant tous les termes de la requête.
Si les mots «AND», «OR», et «NOT» apparaissent dans votre requête, ils sont traités comme des termes de recherche ordinaires, et non pas comme des opérateurs. Pour utiliser les opérateurs il faut préciser «&», «|», et «!». On peut de plus utiliser des parenthèses pour préciser les priorités.
Utiliser l'historique de recherche
En activant la fonctionnalité d'Historique de la recherche dans la page de préférences, vous aurez accès à vos dernières recherches, ainsi qu'une vue synthétique du nombre de résultats qu'elles ont fourni. Cliquez sur le bouton jouxtant l'une des recherches antérieures pour copier le texte de cette recherche dans la boîte de requête. Ceci facilite la répétition de versions légèrement modifiées de requêtes précédentes.
2.3 Changer les préférences
Cliquer sur le bouton préférences situé en haut de la page vous permettra de modifier certains aspects de l'interface pour qu'elle corresponde mieux à vos propres souhaits. Les préférences sont propres à la collection; vous en trouverez un exemple dans la figure 3. Lors de l'ajustement des préférences de recherche, il vaut mieux cliquer sur le bouton Appliquer (illustré figure 3). Après le positionnement des préférences, ne revenez pas «en arrière» dans votre navigateur -- cela aurait pour effet d'annuler les modifications. Cliquez plutôt sur n'importe lequel des boutons de la barre d'accès, vers le haut de la page.
Préférences de collection
Certaines collections comprennent plusieurs sous-collections, dans lesquelles on peut mener des recherches indépendantes ou groupées, comme si elles ne formaient qu'une unité. Si c'est le cas, vous pouvez choisir quelles sous-collections inclure dans vos recherches dans la page de préférences.
Préférences de langue
Chaque collection dispose d'une langue de présentation par défaut, mais vous pouvez choisir une autre langue si tel est votre désir. Vous pouvez aussi modifier l'encodage utilisé par Greenstone en alimentation de votre navigateur -- le logiciel a des valeurs par défaut raisonnables, mais un autre encodage fournit de meilleurs résultats sur certains navigateurs. Toutes les collections permettent de passer d'une interface graphique standard à une interface textuelle. Ceci est particulièrement utile pour les mal voyants utilisant de grosses polices à l'écran, ou pour les personnes utilisant un synthétiseur vocal sur leur ordinateur.
Préférences de présentation
Selon les collections, on peut trouver d'autres options pour contrôler la présentation. Les collections de pages web vous permettront de supprimer la barre de navigation de Greenstone au sommet de chaque page de document, de telle sorte qu'une recherche vous mène directement à la page web correspondante, sans en-tête Greenstone. Pour mener une autre recherche il vous faudra revenir «en arrière» dans votre navigateur. Ces collections vous permettront également de supprimer le message d'avertissement de Greenstone lorsque vous cliquerez sur un lien qui vous ménera hors de la collection de bibliothèques numériques, vers le web. Enfin, certaines collections web vous permettront de décider si les liens de la page de Résultats de la recherche doivent vous mener directement vers l'URL concernée, ou vers une copie de la page au niveau de la bibliothèque numérique.
Préférences de recherche
Sous Préférences de recherche dans la figure 3, les deux premiers boutons vous permettent d'obtenir une grosse boîte de requête, de manière à effectuer facilement des recherches de la taille d'un paragraphe. Dans Greenstone, il est étonnamment rapide de rechercher des portions importantes de texte. Les deux paires de boutons suivantes contrôlent le type de texte trouvé par les recherches effectuées. Le premier groupe (libellé Respecter la casse:) contrôle la distinction majuscules/minuscules. Le second groupe, La fin des mots:, contrôle la prise en compte ou non des fins de mots.
Le prochain couple de boutons vous fera passer en mode de recherche «avancée», tel que décrit ci-dessus, ce qui vous permettra de spécifier des requêtes plus précises en combinant des termes par les opérations «et» (&), «ou» (|), et «non» (!). Vous pouvez activer ou désactiver la fonctionnalité d'historique de recherche, mentionnée précédemment. Enfin, vous pouvez contrôler le nombre de résultats renvoyés, ainsi que le nombre de résultats présentés sur chaque écran, grâce à la dernière entrée de la figure 3.
3 Créer une collection Greenstone
La voie la plus simple pour créer de nouvelles bibliothèques est d'utiliser "Greenstone Librarian Interface" (l'Interface Bibliothécaire de Greenstone), GLI. Cela vous permet de rassembler une série de documents, importer ou assigner des méta-données, de les intégrer dans une collection Greenstone. Elle permet cinq activités de base qui peuvent être interpolées mais qui sont normalement entreprises dans cet ordre:
- Copier le document de l'espace fichiers de l'ordinateur, y compris les collections existantes, vers la nouvelle collection. Toute méta-donné existante reste "attachée" à ces documents. Des documents peuvent être collectés à partir du web par le biais d'une fonctionnalité de mirroring incorporée.
- Enrichir les documents en ajoutant des métadatas supplémentaires à des documents individuels ou des groupes de documents.
- Concevoir la bibliothèque en déterminant son aspect et les fonctionnalités d'accès qu'elle permet.
- Mettre sur pied la bibliothèque en utilisant Greenstone.
- Prévisualiser la bibliothèque nouvellement créée, qui aura été installée dans votre page Greenstone en tant que collection ordinaire.
"Librarian Interface" (l'Interface Bibliothécaire) vous permet d'ajouter aux documents ce qu'on appelle méta-données "externes", des méta-données rattachées au document dans son ensemble. Mais les documents ont souvent besoin d'être structurés en sections et sous sections, et des méta-données "internes" peuvent être associées à chaque partie. Dans Greenstone, des documents sources peuvent être "marqués" avec cette information, ce qui sera expliqué dans la section 3.3.
Enfin, une autre alternative pour la création de collections est fournie par le Collecteur "Collector" qui aide à confectionner de nouvelles collections, de modifier ou d'ajouter des éléments à des collections existantes, ou de supprimer des collections. Dans la plupart des cas, le "Librarian Interface" (l'Interface Bibliothécaire), plus recent, devrait être utilisé en lieu et place du collecteur. Ceci sera décrit dans la section 3.4.
Pour utiliser la puissance entière de Greenstone pour construire des collections avancées il faut aussi lire chapitre 2 du Guide de développeur.
3.1 l'Interface du Bibliothécaire
Examinons un exemple simple pour expliquer le fonctionnement de l'Interface du Bibliothécaire de greenstone. Les figures de 4 à 15 sont des captures d'écran en divers points durant l'interaction. Cet exemple utilise les documents de la collection DLS "Development Library subset" qui est distribuée avec Greenstone. Pour des besoins de l'exposé, la procédure prend la forme d'un passage simple à travers les étapes énumérées ci-dessus. Un modèle d'utilisation plus réaliste pour les utilisateurs est de passer successivement de l'avant à l'arriière à travers les différentes étapes au fur et à mesure que l'exécution se poursuit.
L'interface bibliothécaire peut fonctionner dans un de 4 mode: Assistant Bibliothécaire, Bibliothécaire, Spécialiste des Systemes Bibliothécaires, et Expert. Ces modes cotrolent les niveaux de détails dans l'interface, et peut etre changé à travers 'Préférences' par le menu 'Fichier'. Pour consulter cette partie, il faut que l'interface soit dans le mode pré-construit, Bibliothécaire.
Démarrage
Lancer le "Librarian Interface" (l'Interface Bibliothécaire) sous Windows en sélectionnant "Greenstone Digital Library" (Bibliothèque numérique de Greenstone) dans la section des Programmes du menu "Démarrer" et en choisissant "Librarian Interface". SI vous utilisez Unix, taper plutôt:
où /gsdl est le répertoire contenant le système Greenstone. Pour commencer, on peut soit ouvrir une collection existante, soit en débuter une nouvelle. La figure 4 montre l'utilisateur en train de débuter une nouvelle collection. Il a sélectionné "Nouveau" dans le menu Fichier et a commencé à fournir les informations générales sur la collection -- son titre, l'adresse électronique de la personne responsable et une description sommaire du contenu, dans une fenêtre pop up. Le titre de la collection est une courte expression utilisée dans la bibliothèque numérique pour identifier le contenu de la collection : les collections existantes ont des noms tels que Bibliothèque de la nourriture et de l'alimentation, Bibliothèque de l'environnement Mondial et ainsi de suite. Lorsque vous tapez le titre, le système attribue un identificateur mnémotechnique unique, le "nom" de la collection, pour un usage interne (Vous pouvez le changer si vous voulez). L'adresse électronique précise le premier point de contact pour tout problème rencontré avec la collection.
La description sommaire est une déclaration qui décrit les principes qui gouvernent ce qui est inclus dans la collection. Il apparaît sous le titre "À propos de cette collection" sur la page initiale de la collection.
A ce point, l'utilisateur décide soit de baser la nouvelle collection sur la structure d'une collection existante, soit de créer une collection d'un type totalement nouveau. Dans la figure 4, il a choisi de la baser sur la collection DLS " Development Library Subset ". Cela implique que la série de méta-données "DLS" qui est utilisée dans cette collection sera utilisée dans la nouvelle collection. (En fait, cette série de méta-données a été utilisée pour mettre sur pied plusieurs collections Greenstone qui partagent une structure et une organisation communes mais avec un contenu différent, comme les collections DLS "Development Library Subset" et la collection de démonstration fournies comme modèles avec Greenstone.
Le jeu de méta-données de DLS contient les éléments suivants:
- Titre
- Sujet
- Langue
- Organisation
- Mot-clé (c.-à-d. "Howto")
(En plus, il y a un élément de méta-donnée appelé "AZList" qui est utilisé pour déterminer la case de la liste alphabétique qui contient le titre du document, avec des valeurs comme "A-B" ou "C-D-E". Ceci est utilisé pour avoir un contrôle précis sur les divisons à l'intérieur de la liste. Pour la plupart des autres collections il est absent, et Greenstone attribue lui-même les récipients.)
Si, au contraire, l'utilisateur avait choisi utilise "Nouvelle collection" à ce stade, il lui est demandé de sélectionner jeux de méta-données qui doivent être utilisés dans la nouvelle collection. Trois jeux standard sont pré-fournis: "Dublin Core", le jeu de méta-données DLS mentionnée ci-dessus et un jeu qui comprend les éléments de méta-données extraits automatiquement par Greenstone à partir des documents de la collection. L'utilisateur peut aussi créer de nouveaux jeux de méta-données en utilisant un paneau popup activé à travers le menu "metadata" (méta-données).
Plusieurs jeux de méta-données différents peuvent être associés à la même collection; le système les maintient distinctes (si bien que par exemple, des documents peuvent avoir à la fois un titre "Dublin Core" et un titre DLS). Les différents jeux sont clairement distinguées dans l'interface. Dans les coulisses, les jeux de méta-données sont représentés en XML.
Assemblage du matériel source
Après avoir cliqué sur le bouton "OK" du popup "Nouvelle collection", les parties restantes de l'interface, qui étaient grises avant, deviennent actives. Le panneau "Rassembler", sélectionné par l'onglet éponyme en haut de la figure 4, est initialement affiché. Ceci permet à l'utilisateur d'explorer l'espace de fichiers local et les collections existantes tout en rassemblant les documents choisis pour la nouvelle collection. Le panneau est divisé en deux sections, celle de gauche pour naviguer parmi les structures existantes et celle de droite pour les documents dans la collection.
Les opérations disponibles à cette étape sont:
- Navigation dans la hiérarchie de la structure existante des fichiers, et dans celle qui est en cours de création, de la manière usuelle.
- "Glisser-coller" de fichiers dans la nouvelle collection.
- Sélection multiple de fichiers.
- "Glisser-coller" de sous-hiérarchies entières.
- Suppression de documents de la collection naissante.
- Création de nouvelles sous-hiérarchies à l'intérieur de la collection.
- Filtrage des fichiers visibles aussi bien dans le système de fichiers local que dans la collection; filtrage basé sur des groupes prédéterminés ou sur des termes contenus dans des fichiers.
- Invocation du programme approprié pour afficher les contenus du fichier sélectionné en le double-cliquant.
Une attention particulière est prise pour traiter les collisions de noms identiques quand des fichiers de même nom dans différentes parties de la structure de répertoires de l'ordinateur sont copiés dans le même répertoire de la collection.
Dans la figure 5, l'utilisateur utilise l'affichage interactif de l'arborescence des fichiers pour explorer le système local de fichiers. A ce stade, la collection sur la droite est vide; l'utilisateur la remplit en opérant un "glisser-coller" des fichiers d'intérêt du panneau de gauche vers le panneau de droite. De tels fichiers sont "copiés" plutôt que "déplaces": de cette façon, le système de fichiers original n'est pas perturbé. Les techniques usuelles de sélection multiple, de "glisser-coller", de structuration de la nouvelle collection en créant des sous-répertoires et de suppression de fichiers en les déplaçant vers la corbeille, sont toutes disponibles.
Les collections existantes sont représentées par un sous-répertoire à gauche appelé "Collections Greenstone", qui peut être ouvert et exploré comme tout autre répertoire. Cependant, les documents qui s'y trouvent diffèrent des fichiers ordinaires parce qu'ils ont des méta-données qui leurs sont attachées et ceci est conservé quand ils sont déplacés vers une nouvelle collection. Des conflits peuvent arriver lorsque des méta-données ont été assignées en utilisant un jeu de méta-données différent de celui en cours d'utilisation, et il revient à l'utilisateur de les résoudre. Dans la figure 6, l'utilisateur a sélectionné des documents à partir de la collection existante et les a ajoutés à la nouvelle collection. La fenêtre pop up explique que l'organisation des éléments de méta-données ne peut pas être automatiquement importée, et demande à l'utilisateur soit de sélectionner un jeu de méta-données et de cliquer sur "Ajouter" pour ajouter l'élément de méta-données à ce jeu[1], soit de choisir un jeu de méta-données, puis un élément et ensuite cliquer sur "Fusionner" pour renommer l'ancien élément de méta-donnée en l'élément nouveau en fusionnant les deux. Les méta-données dans les documents suivants de la même collection subiront la même manipulation.
Lorsque des ensembles importants de fichiers sont sélectionnés, déposés par un "glisser-coller" dans la nouvelle collection, l'opération de copie peut prendre quelque temps surtout quand il y a conversion de méta-données. Pour indiquer la progression de l'opération, l'interface montre le fichier qui est en train d'être copié et le pourcentage de fichiers déjà traités.
Des fonctionnalités spéciales sont fournies pour le traitement de gros jeux de fichiers. Par exemple, l'utilisateur peut choisir de filtrer l'arborescence des fichiers pour afficher seulement certains fichiers, en utilisant un menu déroulant de types de fichier affiché en dessous des arborescences. Dans la figure 7, on montre seulement les fichiers HTM et HTML (et seuls ces fichiers seront copiés par l'opération "glisser-coller".
Enrichir les documents
La prochaine étape dans la construction d'une collection consiste à enrichir les documents en y ajoutant des méta-données. L'onglet "Enrichir" affiche un nouveau panneau d'information (figure 8), qui montre l'arborescence de documents représentant la collection sur la gauche, et permet, sur la droite, l'ajout de méta-données datas à des documents individuels ou des groupes de documents.
Les documents qui sont copiés durant la première étape viennent avec des méta-données quelcoques qui leurs sont associées. Si un document est une partie de la collection Greenstone, des méta-données précédemment définies sont transférées vers la nouvelle collection. Il est évident que la nouvelle collection peut avoir un jeu différente de méta-données ou, peut être tout juste un sous-ensemble des méta-données définies, et seules les méta-données qui appartiennent au jeu de la nouvelle collection sont transférées. La résolution de tels conflits peut nécessiter l'intervention de l'utilisateur par le biais d'un dialogue supplémentaire (figure 6). Tous les choix faits sont enregistrés et appliqués pour des copies de fichiers ultérieures.
Le panneau Enrich permet l'assignation de valeurs de meta-données aux documents de la collection. Par exemple, de nouvelles valeurs peuvent être ajoutées au jeu de valeurs déjà existantes pour un élément. Si les valeurs de l'élément ont une structure hiérarchique, la structure peut être étendue de la même manière.
Des valeurs de méta-donnée peuvent aussi être assignés à des répertoires, exactement de la même manière. Les documents dans ces répertoires pour lesquels cette méta-donnée n'est pas spécifiée, héritent les valeurs de la méta-donnée. Cependant, elles peuvent être écrasées par la suite en fournissant des valeurs différentes pour ces documents.
Les opérations à ce stade comprennent:
- Assignation de valeurs de méta-données nouvelles ou existente aux documents.
- Assignation de méta-donnée à un document individuel.
- Assignation de méta-donnée à un répertoire ( ceci est hérité par tous les documents dans le répertoire, y compris ceux qui sont des sous-répertoires.
- Assignation de méta-donnée hiérarchique dont la structure peut être mise à jour de façon dynamique si cela est nécessaire.
- Edition et mise à jour de méta-donnée assignée.
- Revue de méta-données assignées à une sélection de fichiers et répertoires.
Pour notre exemple, dans la figure 8 l'utilisateur a sélectionné le dossier ec121e et a assigné "Ec courier" comme son organisation de méta-données. Les boutons pour mettre à jour et supprimer les méta-données sont activées suivant les sélections effectuées.
Durant cette phase d'enrichissement, en fait à n'importe quel autre moment, l'utilisateur peut choisir d'afficher toutes les méta-données qui ont été assignées aux documents de la collection. Ceci est fait en sélectionnant une série de documents et en choisissant "Méta-données assignées" à partir du menu des jeux de méta-données, ce qui ouvre une fenêtre popup comme celle de la figure 9 qui montre les méta-données sous forme d'un tableau. Pour les grandes collections, il est utile de pouvoir afficher les méta-données associées à certains types de documents seulement, et quand l'utilisateur a spécifié un filtre de fichiers comme mentionné ci-dessus, seuls les documents sélectionnés sont visibles dans l'affichage des méta-données.
Le panneau dans la figure 10 permet à l'utilisateur d'éditer les jeux de méta-données. Ici, l'utilisateur regarde l'élément "Subject" du jeu DLS. Les valeurs de cet élément forment une hiérarchie, et l'utilisateur est en train d'examiner et peut être de changer la liste des valeurs qui lui sont assignées. Le même panneau permet de changer le "profil" pour la mise en correspondance des éléments d'un jeu de méta-données l'autre. Ce profil est créé au cours de l'importation de documents à partir de collections qui ont des méta-données pré-assignées.
Conception de la collection
Le panneau de conception (figure —13) permet la spécification de la structure, l'organisation et la présentation de la collection qui est en train d'être créée. Comme déjà noté, le résultat de ce processus est enregistré dans le fichier de configuration de la collection "collection configuration file", qui est le moyen pour Greenstone d'exprimer les fonctionnalités requises par une collection. Cette étape comprend une série d'écrans d'interaction séparés, chacun traitant un aspect de la conception de la collection. En effet, il sert d'équivalent graphique à l'opération usuelle d'édition manuelle du fichier de configuration.
Les opérations comprennent:
- Revue et édition de méta-données de niveau collection, telles que titre, auteur et accès public à la collection.
- Définition des indexes de texte complet à construire.
- Création de sous-collections et construction d'indexes à leur allouer.
- Ajout ou suppression de support de langues d'interface prédéfinies.
- Construction d'une liste de plugins à utiliser, et leurs arguments.
- Présentation de la liste à l'utilisateur pour revue et modification.
- Configuration de plugins individuels.
- Construction d'une liste de "classificateurs", leurs arguments, affectation et configuration.
- Affectation de chaînes de formatage à divers contrôles de la collection, en vue de changer son apparence.
- Revue des jeux de méta-données utilisés dans la collection ainsi que leurs éléments.
Dans la figure , l'utilisateur a cliqué sur l'onglet "Conception" et étudie les informations générales sur la collection, entrées lors de la création de la nouvelle collection. A gauche, sont listés les différentes facettes que l'utilisateur peut configurer : Général, Plug-ins de document , Type de recherche, Indexes de recherche, Indexes de partition, Recherche inter-collection, Classificateurs de navigation, Fonctionnalités de formatage, Traduction de texte, Jeux de méta-données. L'apparence et la fonctionnalité varient entre celles-ci. Par exemple, en cliquant sur Plug-in, on a l'écran de la figure 12 qui vous permet d'ajouter, de supprimer ou de configurer des plugins, et de changer l'ordre dans lequel les plugins sont appliqués aux documents.
Les plugins et les classificateurs disposent de plusieurs arguments ou "Options" que l'utilisateur peut fournir. La boîte de dialogue dans la figure 13 montre l'utilisateur précisant des arguments à certains plugins. Les champs grisés deviennent actifs quand l'utilisateur ajoute l'option en cliquant sur la case à cocher se trouvant à côté. Puisque Greenstone est un système open-source en croissance continuelle, le nombre d'options tend à augmenter au fur et à mesure que les développeurs ajoutent de nouvelles fonctionnalités. Pour aider à y faire face, Greenstone a un programme fonctionnel "Plug-in information " qui liste les options disponibles pour chaque plugin, et le "Librarian Interface" (l'Interface Bibliothécaire) l'invoque automatiquement pour déterminer quelle option montrer. Ceci permet à l'interface interactive de l'utilisateur de suivre automatiquement les développements dans le logiciel.
Construction de la collection
Le panneau "Créer" (figure 14) est utilisé pour construire une collection basée sur les documents et d'assigner des méta-données. Le plus gros du travail est fait par le code Greenstone lui-même. L'utilisateur contrôle le déroulement externe à travers une série d'écrans interactifs, chacun traitant les arguments fournis à une certaine étape du processus de création.
L'utilisateur observe la construction en cours à travers une fenêtre qui montre non seulement le texte génèré par les scripts d'importation et de construction d'index, mais aussi par les barres de progression qui indiquent le degré global d'exécution de chaque script.
La figure 14 montre le "Create View" (Affichage Créer). Des options, pouvant être appliquées pendant la création de ce processus, sont montrées en haut. L'utilisateur sélectionne les valeurs appropriées pour les options. La figure illustre un popup "tool tip" (boîte à outils) qui est disponible à travers l'interface pour expliquer la fonction de chaque argument.
Lorsqu'il est satisfait avec ces arguments, l'utilisateur clique "Construire collection". Greenstone affiche continuellement un texte qui indique le déroulement et ceci est montré par le biais d'une barre de progression plus informative.
Aperçu
Le bouton "Prévisualiser la Collection" (figure 14) est utilisé pour visualiser la collection qui a été créée. L'appui sur ce bouton initiera la page web hebergeant cette collection (figure 15). En pratique, l'aperçu montre souvent des défauts dans la conception de la collection ou sur les valeurs individuelles de méta-données, et l'utilisateur retourne souvent aux étapes précédentes pour les corriger. Ce bouton devient actif une fois que la collection a été créée. La collection nouvellement créée sera aussi installée dans votre page d'accueil Greenstone comme une des collections normales.
Aide
L'aide en ligne est toujours disponible et elle est obtenue en utilisant l'élément "Aide" situé à droite de la principale barre de menu, en haut de chacune des figures. Ceci ouvre un fichier hiérarchiquement structuré du texte d'aide, et il est tenu compte du contexte courant de l'utilisateur pour mettre en relief la section qui est appropriée à l'étape actuelle de l'interaction. En plus, comme noté ci-dessus, à chaque fois que la souris est maintenue sur tout objet interactif, une petite fenêtre popup apparaît afin de donner un "tool tip" textuel comme illustré vers le bas de la figure 14.
3.2 L'interface bibliothécaire du Guide d'Utilisateur
Démarrage
Cette section explique comment créer, charger, enregistrer et supprimer des collections.
Créer une nouvelle collection
Pour créer la nouvelle collection, ouvrir le menu "Fichier" et choisir "Nouveau". Plusieurs champs doivent être remplis -- mais leurs valeurs sont susceptibles d'être modifiées à souhait dans l'affichage de la conception.
"Titre de la collection" est le texte affiché en haut de la page d'accueil de votre collection. Sa longueur peut être quelconque.
"Description du contenu" doit décrire avec le plus de détails possibles ce que la collection est. Utiliser la touche [Entrée] pour la diviser en paragraphes.
On doit enfin spécifier soit que la nouvelle collection aura la même forme et les mêmes jeux de méta-données que la collection existante, soit qu'elle est initiée "Nouvelle collection" par défaut.
Cliquer sur "OK" pour créer la collection. Si on choisit "Nouvelle collection", les jeux de méta-données disponibles sont affichées. On peut en choisir plus d'une et en ajouter d'autres ultérieurement.
Le clic sur "Annuler" ramène immédiatement l'écran principal.
Enregistrer la Collection
Enregistrer régulièrement votre travail en choisissant "Enregistrer" dans le fichier "Menu". Enregistrer une collection ne signifie pas la rendre prête à l'utilisation dans Greenstone (voir "Pour produire votre collection").
L'Interface Biblithécaire protège votre travail en l'enregistrant à la fermeture du programme ou à l'ouverture d'une autre collection.
Les collections sont enregistrées en un fichier choisi pour la collection avec une extension ".col", localisé dans un répertoire de même nom à l'intérieur du dossier "collect" de l'installation de Greenstone.
Ouvrir une collection existante
Pour ouvrir une collection existante, choisir "ouvrir" à partir du menu "Fichier" pour obtenir le "Prêt à l'ouverture de la collection". Une liste de vos collections Greenstone apparaît. En sélectionner une pour voir sa description, et cliquer sur "Ouvrir" pour la charger. Si l'on cherche une collection qui est hors du dossier "Collect" de Greenstone, cliquer sur "Parcourir" pour un dialogue avec le système de fichiers concerné.
Dans le cas où plusieurs programmes d'Interface Bibliothécaire de Greenstone sont exécutés simultanément, les répertoires concernés sont vérouillés pour prévenir une interférence. A l'ouverture d'une collection, un petit fichier de verrouillage temporaire est créé dans son dossier. Avant d'ouvrir une collection, l'interface Bibliothécaire vérifie qu'aucun fichier de verrouillage n'existe déjà. Le verrouillage d'une collection est indiqué par la couleur de son icône: verte pour une collection normale, rouge quand elle est vérouillée. Cependant, quand l'on quitte l'Interface Bibliothécaire prématurément, le fichier de verrouillage est parfois laissé en place. Quand une telle collection est ouverte, l'Interface Bibliothécaire demande si l'on veut se défaire de son contrôle. Ne jamais sosutraire une collection en cours d'utilisation par un autre.
Lorsque vous ouvrez une collection qui n'a pas été créée par Greenstone Librarian Interface, on vous demande de sélectionner un ou plusieurs jeux de méta-données. Si vous n'en sélectionnez aucun, les méta-données existantes seront ignorées. Dans le cas contraire, les méta-données seront importées comme lorsque vous cliquez et glisser dans des fichiers contenant des méta-données. Ce processus est décrit dans la section "Importer des Méta-données Pré-assignées".
Suppression des collections
Pour supprimer définitivement des collections de votre installation Greenstone, choisir "Supprimer..." dans le menu "Fichier". Une liste de vos collections Greenstone apparaît. Selectionner une collection pour vior sa description, puis cocher la case en bas du dialogue et clicquez "Supprimer" pour supprimer la collection. Cette operation est irréversible, vérifiez bien que vous n'avez plus besoin de cette collection avant de supprimer!
Téléchargement de fichiers de lIinternet
La vue "Téléchargement" vous permet de télécharger des resources de l'internet. Cette section explique le processus de miroir de l'interface bibliothécaire.
La vue Téléchargement
Cette section décrit comment on configure une tache de téléchargement et comment on contrôle le téléchargement. Accédez à la vue "Téléchargement" en cliquant son index. La moitié supérieure de l'écran montre le contrôle des téléchargements. La moitié inférieure est initialement vide, mais montrera la liste des téléchargements en attente et réalisés.
Les fichiers sont téléchargés dans un dossier de l'espace de travail appelé « Fichiers Téléchargés », et peut être utilisé pour toutes les collections construites avec l'interface bibliothécaire. Les fichiers dans cette zone portent comme nom leur URL en entier. Un nouveau dossier est créé pour chaque site hôte, suivi par d'autres dossiers pour chaque élément du chemin. Cela permet de s'assurer que chaque fichier a un nom distinct.
Utilisez le premier des contrôles de la configuration de téléchargement, « Source URL », pour entrer l'URL de la ressource cible. Utilisez le contrôle « Profondeur de Téléchargement » pour limiter le nombre de liens hypertextes à suivre pour le téléchargement : utiliser 0 pour télécharger une seule page ; utiliser 1 pour télécharger la page et toutes les pages référencées par des liens hypertextes. La profondeur limite est ignorée lors du téléchargement de média autres que des pages html. Ensuite il y a plusieurs cases à cocher qui peuvent être cochées pour activer l'option spécifiée. Une fois la configuration prête, cliquez « Télécharger » pour démarrer l'opération de téléchargement. Il y a deux autres boutons de contrôle : « Préférences », qui renvoie à la section connexion de Préférences ou les paramètre du proxy peuvent être édités ; et « Effacer la cache » qui supprimes tous les fichiers téléchargés précédemment.
La liste de téléchargement a une entrée pour chaque téléchargement de page Web. Chaque entrée a une région de textes qui donne les détails de la tâche avec une barre de progrès montrant l'activité courante. Trois boutons apparaissent à la gauche de chaque entrée. "Pause" est employé pour pauser une tâche en cours de téléchargement. "Voir le résumé" ouvre une fenêtre montrant l'historique du téléchargement. "Fermer" termine le téléchargement et enlève la tâche de la liste.
La section "Préférences" explique comment établir une connection Internet à travers un proxy. Si l'authentification est nécessaire, le proxy server demande l'identification et le mot de passe. L'interface bibliothécaire n'enregistre pas les mots de passe entre les sessions.
Collecter les fichiers pour la Collection
Dès lors que l'on dispose d'une nouvelle collection, la nécessité se fait sentir de la doter de fichiers. Ils peuvent provenir de votre espace fichier ordinaire ou d'autres collections Greenstone. Quelques uns peuvent avoir des méta-données attachées.Cette section décrit comment importer des fichiers.
L'affichage Rassembler
cette section introduit la zone Rassembler utilisée pour selectionner les fichiers à inclure dans la collection à créer. L'Interface Bibliothécaire démarre avec l'affichage "Rassembler". Pour revenir ultérieurement à celui-ci, cliquer directement sur l'onglet "Rassembler" au bas de la barre des menus.
Les deux vastes zones intitulées "Espace de travail" et "Collection" servent au transfert des fichiers vers la collection. Elles contiennent des arborescences de fichiers, des structures graphiques qui représentent des fichiers et des dossiers.
Choisir un élément dans l'arborescence en cliquant dessus. (d'autres manières de le faire existent; voir ci-dessous). Double-cliquer sur un dossier, ou cliquer simplement sur le symbole de commutateur placé à côté de lui, pour développer (ou réduire) son contenu. Double-cliquer sur un fichier pour l'ouvrir en utilisant un programme d'application associé (voir "Associations de fichiers").
L'arbre des fichiers de l'espace de travail montre les sources de données disponibles pour l'interface bibliothécaire -- le système de fichiers local (ainsi que les unités de disques et Cd-rom), le contenu des collection Greenstone, et la cache des fichiers téléchargés. Vous pouvez copier et afficher ces fichiers mais vous ne pouvez pas les déplacer, supprimer ou éditer, à l'exception des fichiers téléchargés qui peuvent être supprimé. Vous pouvez naviguer à l'intérieur de cet espace pour trouver les documents que vous souhaitez ajouter à la collection.
L'arborescence des fichiers de la Collection ne représente jusque-là que le contenu de la collection. Elle est initialement vide.
On peut redimensionner les espaces en positionnant la souris sur la barre grise qui sépare les arborescences (le pointeur change de forme) et en la faisant glisser.
En bas de la fenêtre, il y a une barre d'état qui montre l'évolution des opérations sur les fichiers (copie, déplacement et suppression). Ces opérations peuvent être longues. Le bouton "Stop" arrête toute tâche en cours.
Deux grands boutons occupent le coin droit inférieur de l'écran. "Nouveau dossier", avec une image d'un dossier, crée de nouveaux dossiers (voir "Créer des dossiers"). "Supprimer", avec une corbeille, supprime les fichiers. Cliquer sur le bouton "Supprimer" détruit tous les fichiers sélectionnés de l'arborescence de fichiers de la collection. On peut de même réaliser cette suppression de fichiers en les faisant glisser jusqu'au bouton "Supprimer".
Pour sélectionner plusieurs séquences d'éléments, sélectionner le premier, maintenir appuyée la touche [Maj] et cliquer sur le dernier élément de la séquence -- la sélection comprendra tous les éléments compris entre les deux. Pour la sélection de fichiers qui ne se suivent pas, maintenir la touche [Ctrl] appuyée en cliquant sur chacun d'eux. Ces deux méthodes peuvent être utilisées ensemble pour la sélection de jeux d'éléments non adjacents.
Certains dossiers -- tel que celui contenant vos propres pages Web -- ont parfois une signification spéciale. L'Interface Bibliothécaire peut appliquer de tels dossiers au premier niveau de l'arborescence de fichiers. Pour ce faire double-cliquer droite sur le dossier visé. Choisir "Créer un Raccourci", saisir le nom du dossier. Pour enlever un élément, cliquer-droite sur le fichier concerné et sélectionner "Supprimer Raccourci".
Créer des dossiers
Utiliser les dossiers de l'arborescence de fichiers de la collection pour rejeur les fichiers et les rendre aisément accessibles. Des dossiers peuvent être placés à l'intérieur d'autres dossiers. Aucune limite, virtuellement parlant, ni au nombre de dossiers dont on peut disposer ni à la complexité de leur agencement.
Pour créer un nouveau dossier, on peut opter pour un dossier existant et cliquer sur le bouton Nouveau Dossier. Le nouveau dossier apparaît à l'intérieur de celui choisi, ou au niveau supérieur si aucun n'est choisi. Le nom de ce dossier est réclamé ( à défaut, il sera nommé "Nouveau Dossier").
Les dossiers peuvent aussi être créés en cliquant sur le dossier avec le bouton droit, et en choisissant "Nouveau Dossier" et procéder comme ci-dessus.
Ajouter des fichiers
Les fichiers peuvent être copiés dans la collection par glisser-déplacer. Le pointeur épouse la forme de l'élément sélectionné (ou, si la sélection comprend plus d'un, leur nombre). Déposer la sélection dans l'arborescence de la collection pour les y copier (si la source est l'arborescence de l'espace de travail) ou les déplacer à l'intérieur de la collection (si la source est l'arborescence de la collection).
Lorsque des fichiers multiples sont copiés, ils sont tous placé dans le dossier cible au même niveau, quelle que soit la structure du dossier qui les contenait avant. Si vous copier un second fichier avec le même nom dans le même dossier, la question de savoir si le premier fichier doit être écrasé est posée. Si la réponse est non, le fichier ne sera pas copié, mais les autres le seront. Pour annuler toutes les autre tâches de copie, cliquer sur le bouton "Stop".
Seuls les éléments situés au-dessus dans la sélection sont déplacés. Un dossier est plus élevé que son contenu. On ne peut sélectionner en même temps l'intérieur d'un dossier et le dossier lui-même.
Lorsqu'un fichier est ajouté, l'Interface Bibliothécaire cherche les dossiers sources de fichiers auxiliaires contenant une méta-donnée qui lui originellement assignées et, s'il en trouve, commence à les importer. Au fur et à mesure que l'opération se poursuit, une confirmation est faite (peut-être plusieurs fois) de fournir des informations complémentaires pour ajuster la méta-donnée aux jeux de méta-données de la collection. Ces confirmations sont décrites dans la section "Importer des Méta-données Pré-assignées". Pour une explication plus détaillée de l'association de méta-données avec les fichiers, lire le chapitre 2 du Guide de développement de Greenstone -- "Exploitez vos documents au maximum".
Supprimer des Fichiers
Il existe plusieurs méthodes pour supprimer des fichiers et des dossiers. On doit d'abord indiquer les éléments à supprimer en sélectionnant un ou plusieurs fichiers et dossiers comme décrit dans "L'affichage Rassembler".
Dès lors que les fichiers sont sélectionnés, cliquer sur le bouton "Supprimer" pour les détruire, ou appuyer sur la touche [Delete] de votre clavier, ou les glisser-déplacer de la collection vers le bouton "Supprimer" et les y déposer.
Filtrer l'arborescence
Le "Filtrage" de l'arborescence de la collection permet de réduire la recherche de fichiers particuliers.
Le menu déroulant des "Montrer Fichiers" ("Show Files") au bas de chaque arborescence montre une liste de filtres prédéfinis, tels "Images". Son choix cache temporairement tous les autres fichiers de l'arborescence. Pour restorer celle-ci, changer le filtre en "Tous Fichiers". Ces opérations n'altèrent ni la collection, ni n'affectent les dossiers dans l'arborescence.
On peut spécifier un filtre usuel en saisissant un modèle assorti aux fichiers visés (systèmes Librairiens Spécialistes et modes Experts seulement). Utiliser un système standard d'abréviations de fichiers telles que "*.*" ou "*.doc" (*. concerne tous les caractères).
Enrichir la Collection avec des méta-données
Après avoir rassemblé plusieurs fichiers dans la collection, on les enrichit d'une information complémentaire appelée "méta-donnée". Cette section explique comment une métadonnée est créée, éditée, assignée ou retirée, et comment utiliser les sources de méta-données externes (voir aussi le chapitre 2 du Guide de développement de Greenstone -- "Exploitez vos documents au maximum").
L'affichage Enrichir
Utiliser l'affichage Enrichir pour assigner une méta-donnée aux documents de la collection. Une méta-donnée est une donnée sur une donnée -- de façon typique titre, auteur, date de création, et ainsi de suite. Chaque élément de méta-donnée a deux parties: "elément" indique le type d'élément (par exemple auteur), "valeur" qui donne la valeur de cette méta-donnée élément (par exemple le nom de l'auteur).
Sur la gauche de l'affichage "Enrichir" est l'arborescence de la collection. A sa droite, la Table de Méta-données, qui montre les méta-données pour tous les fichiers et dossiers sélectionnées de l'arborescence de la collection. Les colonnes sont indiquées en gris en haut, et peuvent être redimensionnées en faisant glisser la ligne de séparation. Si plusieurs fichiers sont sélectionnés, un texte en noir indique que la valeur est commune à tous les fichiers sélectionnés, tandis qu'un texte en gris en indique le contraire. les valeurs en noir peuvent être mises à jour ou supprimées, tandis que celles en gris peuvent être supprimées de ceux qui l'ont, ou ajoutées aux autres.
Une icône de dossier peut apparaître à côté de certaines entrées de méta-données. Ceci indique que les valeurs ont été héritées d'un dossier parent. Les méta-données héritées ne peuvent être éditées ou supprimées, mais seulement ajoutées ou écrasées. Cliquer sur l'icône du dossier pour aller immédiatement au dossier où la méta-donnée est assignée.
Si vous cliquez sur un l'élément de metadata du tableau, celui-ci affichera les valeurs existantes pour l' élément dans le domaine "Valeurs existantes pour..." en dessous du tableau. Celle-ci, développe et comprime. C'est une liste qui, de façon usuelle, montre toutes les valeurs précédemment saisies pour un élément sélectionné. Le clic sur une entrée la place automatiquement dans le champ valeur. Inversement, la saisie dans le champ texte sélectionne l'entrée de l'Arborescence Valeur qui débute avec les caractères saisis. Appuyer sur [Tab] complète automatiquement la saisie de la valeur sélectionnée.
Les valeurs de méta-donnée peuvent être organisées en une hiérarchie.Ceci est montré dans l'Arborescence Valeur utilisant des dossiers de niveau interne. Les valeurs hiérarchiques peuvent être saisies en utilisant le caractère "|" pour séparer les niveaux. Par exemple, "Cards|Red|Diamonds|Seven" peut être utilisé dans une hiérarchie qui représente un jeu de cartes. Cela permet le rejeument des valeurs. Les jeux peuvent aussi êtrre assignés comme méta-donnée.
Greenstone extrait automatiquement des méta-données à partir des documents en un jeu de méta-données dont les éléments sont préfixés "ex.". Ceci n'a aucune valeur et ne peut être édité.
Sélectionner les jeux de méta-données
Les séries d'éléments de méta-données prédéfinis sont connus comme "jeux de Méta-données". "Dublin Core" en est un exemple. Quand on ajoute un Groupe de Méta-données à la collection, ses éléments peuvent être sélectionnés. On peut avoir plus d'un jeu de méta-données ; pour éviter des télescopages de nom, un identificateur abrégé qui identifie le jeu de méta-données est suspendu au nom de l'élément. Par exemple l'élement créateur de Dublin Core devient "dc.Creator". Les jeux de méta-données sont sauvégardés dans le dossier de méta-données de l'Interface Bibliothécaire et ont le sufixe ".mds".
Pour contrôler les jeux de méta-données utilisés dans une collection, utilisez l'entrée "Jeux Méta-Données" sur la vue "Conception".
Ajout de Nouvelles Méta-données
On ajoute un élément méta-donnée -- élément et valeur à la fois -- à un fichier. Sélectionner d'abord le fichier à partir de l'arborescence de fichier de la collection située à gauche. Cette action entraîne l'apparition de toute méta-donnée pré-assignée dans le tableau de droite.
Sélectionner ensuite l'élément méta-donnée à ajouter en cliquant sur sa rangée dans le tableau.
Taper la valeur dans le champ valeur. Utilisez le charactère "|" pour rapporter une structure, comme décrit dans "". Vous pouvez sauver l' information metadata en pressant les touches [Up] ou [Down] et bouger ainsi la sélection convenablement. En pressant la touche [Enter] l'information metadata sera sauvée et une nouvelle entrée vide sera créée pour l' élément metadata, vous permettant désigner multiples valeurs pour un élément de metadata.
Vous pouvez aussi ajouter des méta-données à un dossier, ou à plusieurs fichiers sélectionnés à la fois. Elle est ajoutée à tous les fichiers ou à l'intérieur du dossier ou de la séléction, et aux sous-dossiers. Garder à l'esprit que si des méta-données sont ajoutées à un dossier tous les nouveaux fichiers en son sein hérite automatiquement des valeurs du dossier.
Ajouter des Méta-données prédéfinies
Pour ajouter une méta-donnée ayant une valeur existante, sélectionner d'abord le fichier, et ensuite la valeur requise à partir de l'arborescence des valeurs, en développant si nécessaire les dossiers de hiérarchie. La valeur de l'entrée sélectionnée apparaît automatiquement dans le champ texte Valeur. (Utiliser alternativement la valeur auto-select de l'arborescence et les caractéristiques auto-complètes.
La procédure d'ajouter méta-données avec des valeurs déjà existantes aux dossiers ou aux fichiers multiples est tout à fait identique.
Editant ou Éliminant Méta-données
Pour éditer ou éliminer une partie de metadata, premièrement selectionnez un fichier convenable, en suite la valeur de la metadata du tableau. Editer la valeur de champ supprimant tout le texte si vous désirez éliminer la metadata.
Le processus est identique pour la mise à jour d'un dossier avec des sous-dossiers ou plusieurs fichiers, mais vous pouvez seulement mettre à jour les méta-données qui sont communes à tous les fichiers/dossiers sélectionnés.
L' arbre de valeurs montre toutes les valeurs actuellement assignées de même que les valeurs précédentes pour la présente session, toutes les valeurs édités ou éliminée seront donc présentes dans l' arbre. Fermant la collection et la ouvrant encore une fois éliminera les valeurs qui ne sont plus désignées.
Passer en revue les Méta-données assignées
On éprouve parfois le besoin de voir, à la fois, les méta-données affectées à plusieurs ou à tous les fichiers -- par exemple, pour déterminer combien de fichiers sont en cours d'utilisation ou pour avoir une idée de la chronologie.
Sélectionnez les fichiers que vous souhaitez examiner, puis clicquez sur le bouton droit et choisissez "Méta-données Associées...". Une fenêtre appelée "Toutes les Méta-données", sous forme d'un grand tableau avec plusieurs colonnes, apparaît. La première colonne montre les noms de fichiers; les lignes montrent toutes les valeurs de méta-données assignées à ces fichiers.
Dessiner le tableau peut prendre quelque temps si plusieurs fichiers sont sélectionnés. On peut continuer à utiliser l'Interface Bibliothécaire pendant que la fenêtre "Toutes Méta-données" est ouverte.
Quand il devient trop large, on peut filtrer le tableau "Toutes Méta-données" en appliquant des filtres aux colonnes. Alors que de nouveaux filtres sont ajoutés, seules les lignes qui concernent restent visibles. Pour installer, modifier ou effacer un filtre, cliquez sur l'îcone "Funnel" situé en haut de la colonne. Une information sur le filtre est réclamée. Une fois le filtre installé, l'en-tête de la colonne change de couleur.
La confirmation possède un onglet "simple" et " advancé". La version simple filtre les colonnes afin qu'elles ne montrent que des lignes qui contiennent une certaine valeur de méta-donnée ("*" concerne toutes les valeurs). On peut sélectionner des valeurs de méta-données à partir d'une liste déroulante. La version advancée permet différentes opérations d'harmonisation: doit commencer avec, ne contient pas, alphabétiquement et est égal à. La valeur à harmoniser peut être éditée et prise sous forme d'une chaîne quelconque (y compris "*"), et on peut opter pour une harmonisation insensible aux caractères. Enfin, on peut spécifier une deuxième condition d'harmonisation précisant une gamme de valeurs (en sélectionnant AND) ou des valeurs alternatives (en selectionnant OR). En dessous de cette zone, une boîte qui permet de changer l'ordre de tri (ascendant ou descendant) est placée. Enfin, cliquer sur "Installer Filtre" pour appliquer le nouveau filtre à la colonne. Cliquer sur "Effacer Filtre" pour enlever le filtre courant. Notez que les détails du filtre sont retenus même si le filtre est effacé.
Par exemple, pour trier le tableau "Toutes Méta-données" , choisir une colonne, sélectionner le cadre du filtre par défaut (Un filtre simple sur "*") et choisir un ordre ascendant ou descendant.
Importer des Méta-données Pré-assignées
Cette section explique comment importer des méta-données affectées précédemment; méta-données affectées avant d'être ajoutées à la collection.
Si la méta-donnée dans une forme reconnue par l'Interface Bibliothécaire a été préalablement assignée à un fichier, -- par exemple, quand on choisit des documents dans une collection Greenstone existante -- elle est importée automatiquement quand on ajoute le fichier. Pour ce faire, la méta-donnée doit être ajustée au jeu de méta-données disponibles dans la collection.
L'Interface Bibliothécaire confirme l'information nécessaire. confirmation sous forme d'instructions brèves et qui montre ensuite le nom de l'élément méta-donnée qui est importée, comme il apparaît dans le fichier source. Ce champ ne peut être ni édité ni changé. Ensuite on choisit sur quel jeu de méta-donnée le nouveau élément devrait être calqué et enfin l'élément méta-donnée approprié. Le sytème selectionne automatiquement le meilleur ajustement, en terme de jeu et d'élément pour la nouvelle méta-donnée.
Après cela,on peut choisir "Ajouter" pour ajouter le nouvel élément méta-donnée au jeu de méta-données choisi. (Ceci n'est possible que si aucun élement de même nom n'est présent à l'interieur du jeu choisi.) "Fusionner" applique le nouvel élement à celui choisi par l'utilisateur. Enfin, "Ignorer" n'importe aucune méta-donnée avec ce nom d'élement. Une fois précisée la manière d'importer un certain élément de méta-donnée, l'information d'application est retenue pour la durée de vie de la collection.
Pour des détails concenant les fichiers méta-donnée.xml que Greenstone utilise pour sauvegarder les méta-données, il faut vous reférer au chapitre 2 du guide du Développeur de Greenstone -- "Exploitez vos documents au maximum".
Décoration de l'apparence de votre collection
Une fois les fichiers marqués avec les méta-données, on peut décider comment ils devraient apparaître aux utilisateurs comme une collection Greenstone. Quel type d'information peut être recherché? Quels sont les moyens qui sont fournis pour naviguer à travers les documents? Quels sont les langages supportés? où apparaissent les boutons sur la page? ces choses peuvent être adaptées; cette section décrit comment procéder.
L'Affichage conception
Cette section présente l'affichage de conception et explique comment on navigue entre les différents affichages à l'intérieur de cette vitrine.
Avec l'Interface Bibliothécaire, on peut configurer la façon dont la collection va apparaître à l'utilisateur. Les options de configuration sont divisées en différentes sections, chacune associée à une étape particulière de navigation ou de présentation d'information.
Sur la gauche est placée une liste de différents affichages et à droite les commandes associées à celles en cours. Pour passer à un affichage différent, cliquer son nom dans la liste.
Pour comprendre les différentes étapes et les termes implmiqués dans la conception d'une collection, lire les chapitres 1 et 2 de Greenstone's Developer's Guide.
Général
Cette section explique comment passer en revue et changer les réglages géneraux associés à la collection. D'abord, sous "Design section" cliquer "General".
Les valeurs fournies ici peuvent être modifiées au cours de la création de la collection.
D'abord, les contacts E-mail du créateur et mainteneur de la collection. Le champ suivant permet le changement de titre de la collection. Le dossier dans lequel est enregistré la collection est affiché ensuite, mais ne peut être édité. Celui qui suit spécifie (sous forme d'URL) l'îcone à montrer à l'extrémité supérieure gauche de la page "About" de la collection et la suivante est l'îcone utilisée dans la page de la bibliothéque Greenstone à lier à la collection. Puis, une case permet de contrôler si la collection est accessible au public. Enfin, la zone texte de "la description de la Collection" comme décrit "Créer une nouvelle collection".
Plugiciels de Document
Cette section décrit comment faire la configuration des plugiciels des documents que la collection utilise. Elle explique comment spécifier les plugiciels utilisés, quels paramètres leur passer et dans quel ordre ils se déroulent. Sous "Sections de conception", cliquer "Plugiciels de document".
Pour ajouter un plugiciel, sélectionner-le sur la liste déroulante de "Choisir le plugiciel à ajouter" située à côté du bouton et ensuite cliquer "Ajouter plugiciel". Une fenêtre dénommée "Configurer les arguments" apparaît; elle est décrite plus loin. Une fois la configuration du nouveau plugiciel achevée, il est ajouté à la fin de la liste "Plugiciels couramment assignés". Veuillez noter que, à l'exception de UnknownPlug, chaque plugin ne peut apparaître qu'une seule fois dans la liste.
Pour enlever un plugiciel, sélectionner-le sur la liste et cliquer sur "Enlever plugiciel".
Les plugiciels sont configurés en fournissant des arguments. Pour les changer, il faut sélectionner le plugiciel à partir de la liste et cliquer "Configurer plugiciel" (Ou double-cliquer sur le plugiciel). Un dialogue "Configuration des arguments" apparaît avec différent contôles pour spécifier les arguments.
Il existe plusieurs types de contrôles. Certains sont des boîtes de dialogue et cliquer sur l'une ajoute l'option appropriée au plugiciel. Les autres sont des chaînes de textes avec une boîte de dialogue et un champ texte. Cliquer sur la boîte pour activer l'argument, ensuite saisir le texte approprié dans la boîte (expression normale, chemin de fichier etc). Les autres sont des menus déroulants à partir desquels on peut sélectionner à partir d'une série de valeurs déterminées. Pour apprendre ce qu'un argument peut faire, promener la souris planer sur son nom pendant un instant une description apparaîtra.
Pour changer la configuration, cliquer sur "OK" pour valider et fermer la boîte de dialogue, ou "Annuler" pour fermer la boîte de dialogue sans changer les arguments du plugiciel.
Les plugiciels dans la liste sont executés en ordre et l'ordre est parfois important. L' ordre des classificateurs ne peut être changé que dans la Librairie de Systèmes Spécialistes et modes Experts (voir "Préférences").
Types de recherche
cette section explique comment modifier une nouvelle caractéristique de conception dans Greenstone, Types de recherche, qui permet une recherche de champ. Les types de recherche spécifient le type d'interface de recherche à fournir: formulaire, recherche par champs et/ou recherche simple. Sous "Sections de conception", cliquer sur "Types de recherche".
Lorsqu'on pénètre dans l'affichage Types de recherche, vérifier d'abord "Activer recherches avancées", qui active les autres contrôles. Ceci change la collection à utiliser un méchanisme d' indexage qui permet une recherche de champs. La spécification de l' indexe est légèrement différente dans ce mode. (Quand échangeant entre une recherche classique ou avancée, le GLI essaye de convertir la spécification de l' indexe, mais peut ne pas le faire correctement.)
pour ajouter un type de recherche, sélectionner-le à partir de la liste "Types de recherche" et cliquer sur "Ajouter Type de recherche". Chaque type n'apparaît qu'une fois sur la liste. La première recherche sera de type défaut et apparêtra dans la page de recherche de la conection établie. Tout les autres pourons être sélectionés dans la page de préférences.
Pour enlever un type de recherche, il faut le selectionner à partir de la liste "Currently Assigned Search type" et cliquer sur "Enlever type de recheche". La liste doit contenir au moins un type de recherche.
Index de recherche
Les index précisent les parties de la collection qui doivent être recherchées. Cette section explique comment ajouter et enlever des index et fixer un index par défaut. Sous "Sections de conception", cliquer sur "Rechercher Index".
Pour ajouter un index, taper un nom choisi dans le champ "Nom de l'Index". Selectionner les sources d'information à indexer en cliquant les boîtes de dialogue à côté d'eux. La liste montre aussi bien tous les éléments de méta-données assignés, que le texte entier. Après avoir sélectionné les sources de données, choisir la granularité de l'index en utilisant le menu "Au niveau". Une fois ces détails completés, "Ajouter Index" devient actif (à moins qu'il n'ait un index existant avec les mêmes paramètres). Cliquez pour ajouter un nouvel index.
Pour éditer un index, sélectionnez-le et changez les détails de l'index, puis clicquez sur "Remplacer l'index".
Pour enlever un index, il faut le sélectionner sur la liste d'index assignés et cliquer "Enlever index".
Pour créer un indexe couvrant texte et toute metadata, cliquez sur "Ajouter Tout".
L'index par défaut, celui qui est utilisé dans la page de recherche de la collection est labellé parc "[Index par défaut]" dans la liste "Index assignés".
Si la recherche avancée est activée (voir Affichage des types de recherche), les contrôles d'index sont différents. Il existe une nouvelle pseudo-source de données "Tous champs" qui fournit une recherche à travers tous les index spécifiés à la fois. Des niveaux ne sont pas assignés à un index spécifique, mais s'applique à tous les index: ainsi index et niveaux sont ajoutés séparement. "Ajouter Tout" crée un indexe séparé pour chaque champ de metadata dans ce mode.
Le nom de chaque index sera en défaut pour le nom de source. Pour changer le nom, Sélectionner un index, changer ses détails et cliquez "Remplacer Index".
Index de Partition
Les index sont construits sur un texte particulier ou des sources Méta-données. L'espace de recherche peut être plus tard contrôlé en morcelant l'index soit par langage ou par filtre choisi à l'avance. Cette section en décrit la procédure. Sous "Sections de conception", cliquer "Index de Partition".
L'affichage "Index de Partition" possède trois onglets: "Définir les Filtres", "Assigner une partition" et "Assigner des langages". Pour en savoir davantage sur les partitions, lire sur les sous collections et les sous index au chapitre 2 de Greenstone developer's guide.
La fenêtre des Indexes de Partition est seulement établie dans la Librairie de Systèmes Spécialistes et modes Experts (voir "Préférences"). Notez que le nombre total de partitions générées est une combinaison de tous les indexes, des filtres de sous colection et des langues choisis. Deux indexes avec deux filtres de sous-collections dans deux langues donnent huit partitions d'index.
Définir les Filtres
Les filtres permettent de jeur en sous-collection tous les documents dans un index pour laquelle une valeur méta-donnée correspond à un type donné.
Pour créer un filtre, cliquer sur le bouton "Définir les Filtres" et entrer un nom pour le nouveau filtre dans le champ "Nom du filtre de sous collection". Ensuite choisir un attribut de document à faire correspondre soit avec l'élément de méta-donnée soit avec le nom du fichier en question. Saisir une expression courante qu'il faut utiliser durant la correspondance. Vous pouvez choisir entre "Inclure" les documents qui correspondent au fichier ou les "Exclure". Enfin, on peut spécifier l'un quelconque des drapeaux standard PERL d'expression courante qu'il faut utiliser pour la correspondance (par exemple "i" pour les correspondances ne tenant pas compte des caractères.) Pour finir, cliquez sur "Ajouter un Filtre" pour ajouter le filtre à la liste "Filtres de sous collection définis".
Pour enlever un filtre, sélectionner-le sur la liste et cliquer sur "Enlever Filtre".
Pour changer un filtre, sélectionner-le sur la liste, changer l'une quelconque des valeurs apparaissant dans les contrôles d'édition et cliquer sur "Remplacer Filtre" pour valider les modifications.
Assigner des Partitions
Après avoir défini un filtre de sous-collection, utiliser l'onglet "Assigner des Partitions" pour construire ses indexes (ou ceux pour un jeu de filtres.) Sélectionner le filtre (ou les filtres) de votre choix à partir de la liste "Définir des Filtres de Sous-collection", entrer un nom pour la partition dans le champ "Nom de Partition Name", et cliquer sur "Ajouter Partition".
Pour supprimer une partition, sélectionner-la à partir de la liste et cliquer sur "Enlever Partition".
Pour faire d'une partition celle par défaut, sélectionner-la à partir de la liste et cliquer sur "Par Défaut".
Assigner Langages
Cette section donne les détails de la manière de restreindre les index à des langages particuliers. On le fait en générant une partition par le biais de l'onglet "Assigner Langages" de l'Affichage "Index de Partition".
Pour ajouter un nouveau langage, dont la partition par le biais de l'onglet "Assigner langues" confère un index, Sélectionner le langage souhaité à partir de la liste "Langage à ajouter" et cliquer sur "Ajouter langue".
Pour supprimer une langue, sélectionner-la à partir de la liste "Sélection de Langage" et cliquer sur "Enlever Langage".
Pour installer un language par défaut, sélectionner-la dans la liste et cliquez sur "Par défaut".
Recherches à travers collections
Greenstone peut rechercher dans plusieurs collections comme si elles n'en constituaient qu'une. Ceci est fait en spécifiant une liste d' une autre collection à rechercher au même temps que celle en recherche. Sous "Sections de conception", cliquez sur "Recherche unique à travers plusieurs collections".
L'Affichage de Recherche unique à travers des collections montre une liste de collections disponibles. La collection courante est cochée et ne peut être dé-sélectionnée. Pour ajouter une autre collection qu'on peut rechercher parallèlement, cliquer sur une collection dans la liste (cliquer une deuxième fois pour l'enlever). Lorsqu'une seule collection est sélectionnée, aucune recherche à travers collections n'est possible.
Si les collections individuelles n'ont pas les mêmes indexes (y compris les les partitions de sous-collection et les partitions de language), la recherche ne pourra pas fonctionner. L'utilisateur ne pourra alors qu'effectuer des recherches en utilisant les indexes communs à toutes les collections.
Pour plus de détails, voir Chapitre 1 du Guide du Développeur Greenstone.
Classificateurs de navigation
Cette section explique comment assigner à une collection des "classificateurs" qui sont utilisés pour naviguer. Sous la section "Sections de conception", cliquer sur "Classificateurs de navigation".
Pour ajouter un classificateur, sélectionner-le en utilisant la liste déroulante "Choisir classificateur à ajouter" et cliquer sur "Ajouter Classificateur". une fenêtre qui s'intitule "Configurer Arguments" apparaît ; les instructions concernant ce dialogue sont les mêmes que pour les plugiciels (voir "Plugiciels de Document"). Une fois le nouveau classificateur configuré, il s'ajoute à la fin de la liste des "Classificateurs couramment Assignés".
Pour supprimer un classificateur, sélectionner-le dans la liste et cliquez sur "Supprimer Classificateur".
Pour changer les arguments d'un classificateur, sélectionner-le sur la liste et cliquer sur "Configurer Classificateur" (ou double-cliquer sur le classificateur sur la liste.)
Le tri des classificateurs dans la barre de navigation de la collection est fourni ici dans l'ordre des classificateurs. Pour le changer, sélectionner le classificateur à déplacer et cliquer sur "Déplacer vers le haut" ou "Déplacer vers le bas".
Pour plus d'informations sur les classificateurs lisez le chapitre 2 du Guide du Développeur Greenstone -- Exploitez vos documents au maximum.
Caractéristiques de Format
Les pages web que vous voyez en utilisant Greenstone ne sont pas pré-stockés mais sont générées 'à la volée' au fur et à mesure qu'on en fait appel. Les commandes de format sont utilisées pour changer l'apparence de ces pages générées. Ils influencent le lieu d'apparition des boutons lorsqu'un document est affiché, et déterminent les liens qui sont affichés par le classificateur DateList. Les commandes de format ne sont pas faciles à concevoir, et la lecture du chapitre 2 de Greenstone Developer's Guide est recommandée. Cette section concerne les cadres de format, et indique comment l'Interface Bibliothécaire en fournit l'accès. Sous "Sections de conception", cliquer sur "Caractéristiques de Format".
On peut appliquer une commande de format à n'importe quoi dans la liste déroulante "Choisir Caractéristique" qui comprend tous les classificateurs de même qu'une liste prédéfinie de caractéristiques. Deux types de contrôles existent lorsqu'on sélectionne une caractéristique: Certaines caractéristiques sont simplement activées ou désactivées, et le contrôle se fait grâce à une liste de vérification. D'autres requièrent qu'on spécifie une chaîne de format. Pour ces caractéristiques, il existe une liste de retrait ("Composante Affectée") pour la sélection des parties de la caraxtéristique où s'applique la chaîne (si nécessaire), une zone de texte ("Chaîne de Format HTML") où on saisit la chaîne, et une sélection de "Variables" prédéfinies. Pour insérer une variable dans la position courante dans la chaîne de format, sélectionner la à partir de la liste de retrait et cliquer sur "Insérer".
Vous pouvez spécifier un format par défaut pour une composante particulière en sélectionnant la caractéristique vierge.Ce format est alors appliqué à toutes les caractéristiques applicables sauf instruction contraire.
Pour ajouter une nouvelle commande de format, remplir l'information comme indiquée plus haut et cliquer sur "Ajouter Format". La nouvelle commande de Format apparaît dans la liste des "Commandes de Format fréquemment Assignées". Seule une commande de format peut être assignée pour chaque combinaison caractéristique/composante.
Pour enlever une commande de format, sélectionner-la sur la liste et cliquer "Enlever Format".
Pour modifier une commande de format, sélectionner-la sur la liste et cliquer sur "Remplacer Format".
Pour de plus amples informations sur les variables et les composantes de caractéristiques, lire le chapitre 2 du Guide du Développeur de Greenstone.
Si la boîte de vérification "Permettre options étendues" est cochée, certaines options avancées de formatage sont activées. La liste des caractéristiques pouvant être formatées est légèrement changée, et plusieurs variables sont disponibles dans la commande de format, offrant un contrôle plus grand sur la mise en forme.
Traduire Texte
Cette section décrit l'Affichage de traduction, où on peut définir des fragments de texte spécifiques à un langage pour des parties de l'interface de la collection. Sous "Sections de conception", cliquer sur "Traduire Texte".
Choisir d'abord une entrée dans la liste "Caractéristiques". Les chaînes spécifiques à un langage associées à la caractéristiques apparaissent en bas. Utiliser la liste déroulante de "Traduction de Langage" pour sélectionner le langage cible, et saisir le texte traduit dans la zone de texte, en se reférant à "Fragment de Texte Initial" si nécessaire. Cliquez sur "Ajouter Traduction" à la fin de l'opération.
Pour supprimer une traduction existante, sélectionner-la à partir du tableau "Traduction Assignée" et cliquer sur "Enlever Traduction".
Pour éditer une traduction, sélectionner-la et éditer-la dans la zone de texte "Texte Traduit", et cliquer sur "Remplacer Traduction".
jeux de Méta-données
Cette section explique le panel de visualisation du jeu de méta-données. Sous "Sections de conception", cliquer sur "jeux de Méta-données".
Cette fenêtre sert à la revue des jeux de méta-données utilisés dans la collection, et les éléments qui sont disponibles dans chaque jeu. Choisir dans la liste de "jeux de méta-données disponibles" pour voir des informations détaillées à ces éléments.
Pour utiliser un autre jeu de méta-données avec la collection chargée, clicquez sur "Ajouter un jeu de méta-données" et sélectionnez le fichier méta-données (.mds) pour le nouveau jeu méta-données.
L'édition de jeux méta-données se fait avec l'éditeur Greenstone de méta-données (GEMS). En clicquant sur le bouton "Éditer un jeux méta-données" vous obtiendrez des informations sur l'utilisation de GEMS.
Si vous n'avez plus besoin d'un jeu méta-données, sélectionnez le et clickez sur "Suppression du jeu méta-données" pour l'enlever. Si vous avez affectté des méta-données aux éléments du jeu supprimé, on vous demandera ce que vous voulez en faire lorsque vous allez ouvrir à nouveau cette collection.
Pour produire votre collection
Après avoir rassemblé les documents de la collection, les avoir annotés avec les méta-données, et défini comment la collection va apparaître, la production de la collection en utilisant Greenstone est alors possible. Cette section vous en explique la manière.
L'Affichage Créer
L'Affichage Créer est utilisé pour créer la collection en mettant en oeuvre les scripts Greenstone relatifs à cette opération. En cliquant sur "Construire Collection", on initie le processus de construction de la collection. Sa durée dépend de la taille de la collection et du nombre d'index à créer (pour les grandes collections cela peut prendre des heures). Une barre d'état indique ou on en est dans le processus. Pour annuler le processus à tout moment, cliquer sur "Annuler Construction".
Quand la collection est construite, appuyant "Preview Collection" initiera la page web hebergeant la collection.
En mode expert, vous pouvez utiliser l'entrée "Message Log" à gauche pour revoir les tentatives précédentes de construction de la collection avec ou san succés. Sélectionnez le journal souhaité en cliquant sur la date correspondante dans la liste "Historique du Journal".
Paramètres d'Importation et de Construction
Cette section explique comment accéder aux différents paramètres de construction et d'importation. Pour plus d'informations sur l'importation et la construction lire le chapitre 1 du Guide du Développeur de Greenstone -- Comprendre le processus de construction de la collection.
Le contrôle des différents paramètres se fait de façon identique à la fenêtre "Configurer Arguments" décrit dans la section "Plugiciels de Document". Certains champs requièrent des arguments numériques, et on peut: soit les incorporer en les saisissant, soit utiliser les flèches Haut et Bas pour augmenter ou diminuer la valeur présente (dans certains cas, l'interface limite la classe qu'on peut entrer.) D'autres sont activés en cliquant sur une case de vérification (re-cliquer pour désactiver.)
Miscellaneous
Cette section décrit les caractéristiques de l'Interface Bibliothécaire qui ne sont pas associées à une fenêtre d'affichage particulière.
Préférences
Cette section explique le dialogue des préférences, auquel on accède en ouvrant "Fichier" -> "Préférences".
La première option "General" est un champ texte pour saisir votre adresse courriel. Ceci sera utilisé pour les éléments méta-données "créateur" et "Mainteneur" de la collection. L'option suivante est un liste déroulante des langues dans lesquelles l'interface bibiothèquaire peut être affichée. Si on change le dictionnaire par le choix d'un autre sur la liste, on doit redémarrer l'Interface Bibliothécaire pour charger les chaînes du nouveau langage à partir du dictionnaire.
Si on coche "Affichage Méta-données étendues", les différents contrôles relatifs aux méta-données affichent toujours toutes les méta-données qui ont été extraites automatiquement des documents. Lorsqu'on le désélectionne, ces méta-données sont cachées (bien qu'elles restent disponibles pendant la conception de la collection, et dans la collection Greenstone finale.) Si on coche "Montrer les tailles des fichiers", la taille du fichier apparaît à côté de chaque fichier dans l'espace de travail et dans les arborescences de fichiers de la collection dans les Affichages Rassembler et Enrichir.
Le panneau "Mode" est utilisé pour contrôler le niveau du détail dans l'interface. Dans sa configuration la plus basse, "Librarian Assistant", la vue de décoration, est désactivée, les arguments qui requièrent des expressions ordinaires sont cachés, et la construction de la collection produit un enregistrement minimal d'évènements. Par contre, la configuration la plus élevée, "Expert", donne l'accès à toutes les fonctionnalités de décoration, y compris le positionnement de plugin, et les arguments d'expressions ordinaires; elle permet aussi l'enregistrement de l'intégralité des messages lors de la construction de la collection. Pour changer ou revoir les modes, cliquez sur le bouton radio situé à côté du mode qui vous intéresse. Vous pouvez contrôler rapidement le mode dans lequel vous vous trouvez en regardant la barre de titre de Librarian Interface.
L'Interface Bibliothécaire est capable de supporter différents flux de travail en déterminant lesquels des différents onglets d'affichage sont visibles. Utiliser l'onglet "Workflow" pour adapter les fenêtres d'affichage disponibles en cochant les boîtes qui sont à côté des affichages souhaités. On peut aussi utiliser la liste déroulante pour sélectionner des configurations prédéterminées. La fermeture du dialogue des préférences établit ces paramètres de workflow (flux de travail). Ces paramètres sont emmagasinnés dans la collection, et non dans le fichier de configuration de l'Interface Bibliothécaire.
L'onglet "Connexion" permet changer le chemin vers le serveur de bibliothèque local basé sur Greenstone et utilisé dans l'aperçu des collections. Vous pouvez aussi préciser le proxy de connection internet (c.a.d. pour lélécharger les fichiers; voir la "Téléchargement de fichiers de lIinternet" section pour les details). Cochez la case pour une connection proxy et donnez l'addresse du proxy et son numéro de port. La connection proxy sera établie après fermeture du dialogue.
En cours de session, l'Interface Bibliothéccaire peut délivrer des messages d'avertissement qui informent sur d'éventuelles conséquences d'une action. On peut désactiver le message en cochant la case "Ne pas afficher cet avertissement de nouveau" ("Do not show this warning again"). On peut réactiver les messages d'avertissement en utilisant l'onglet "Avertissement" ("Warning"). Cocher la boîte située à côté des messages d'avertissement que l'on souhaite reconsulter.
Associations de fichiers
L'Interface Bibliothécaire utilise des programmes d'application particulières pour ouvrir des types de fichiers particuliers. Pour modifier des associations ouvrez le menu "Fichier" et cliquer sur "Association de fichiers".
Pour ajouter une association, sélectionner l'extension du fichier cible dans la liste déroulant, ou taper dans une nouvelle extension (n'y incluer pas le ".") Ensuite soit taper la commande qui lance l'application voulue dans la champ approprié, soit choisir l'application dans le dialogue "Navigation". "%1" Peut être utilisé dans la commande de lancement pour insérer le nom du fichier qu'on veut ouvrir. Une fois cela, "Ajouter" est activé. Cliquer dessus pour ajouter l'association.
Pour éditer une association, sélectionner une extension de fichier existante. Toute commande existante associée est affichée dans le champ de la commande de lancement. Corriger-la, et puis cliquer sur "Remplacer".
Pour enlever une association, sélectionner une extension de fichier existante et cliquer sur "Supprimer". (L'extension du fichier reste dans la liste déroulante "For Files Ending").
Les associations de fichiers sont stockées dans le dossier principal du répertoire principal de l'Interface Bibliothécaire, dans un fichier appelé "associations.xml".
Exportation de collections vers CD/DVD
Greenstone peut exporter une ou plusieurs collections vers un CD/DVD d'auto-installation pour Windows. Pour ce faire, le paquetage Greenstone "Export to CD-ROM" doit être installé. Il n'est pas inclut par défaut, donc vous aurez peut être à modifier votre installation pour l'inclure.
Pour exporter une collection, ouvrir le menu "Fichier" et choisir "Exporter la Collection vers un CD-ROM". Une liste de collections Greenstone apparaît; cliquez sur n'importe laquelle pour obtenir une description. Cochez la case des collections à exporter. Vous pouvez entrer le nom du CD/DVD dans la case: c'est ce qui va apparaître dans le menu de démarrage lorsque le CD/DVD aura été installé. Puis cliquez sur "Exporter". Ce processus implique la copie de plusieurs fichiers et peut durer quelques minutes.
A la fin de l'opération, Greenstone va afficher le nom d'un dossier contenant les collections exportées. Utilisez un graveur de CD/DVD pour copier le contenu dans un CD/DVD vierge.
3.3 Le balisage des fichiers de documents
Les documents source ont souvent besoin d'être structurés en sections et sous-sections, et il faut communiquer cette information à Greenstone de sorte qu'il puisse puisse conserver la structure hiérarchique des documents. On peut également associer des méta-données -- telles que son titre -- à chaque section et sous-section.
Les documents source d'un processus de reconnaissance optique de caractères (ROC) sont typiquement un ensemble de fichiers de traitement de texte, y compris des images. S'ils sont représentés sous la forme de fichiers Microsoft Word, on peut les importer dans Greenstone en utilisant le greffon Word. On peut aussi les convertir en HTML et les importer dans Greenstone en utilisant le greffon HTML.
Dans les deux cas, on peut indiquer la structure hiérarchique d'un document en insérant des balises dans le texte comme suit:
<Metadata name="Title"> Assurer le respect des droits de l'homme pour les pauvres: stratégies pour atteindre les cibles de développement international </Metadata>
(texte de la section)
On utilise les marqueurs<!-- ... -->car ils dénotent des commentaires en HTML; ces balises de section n'auront donc aucun impact sur la mise en forme du document. Il faut inclure ces autour des balises de sections, même si le document sur lequel on travaille n'est pas de l'HTML (si par exemple il s'agit d'un fichier de type Microsoft Word).
On peut spécifier d'autres types de méta-données dans la portion Description (située entre les balises<Description>et</Description>), mais ce n'est pas le cas du style de collection décrit ici.
Il est important de se rappeler que l'on crée une table des matières hiérarchique lorsque l'on insère des balises de sections dans le document. Cela signifie qu'on peut imbriquer des sections dans d'autres sections. En fait, il faut imbriquer toutes les sections dans une grande section qui recouvre l'ensemble du document.
L'exemple suivant illustre le cas d'un document composé de deux chapitres, dont le second contient deux sous-sections. Vous trouverez des exemples concrets de documents source balisés de cette manière dans les documents source des collections Demo et DLS.
(text du chapitre 1)
(texte de la sous-section 1)
(texte de la sous-section 2)
Il faut noter que des méta-données assignées à partir dun onglet de section dans un document source prend le pas sur celle assignée au document tout entier. Ceci signifie que vous ne devez pas spécifier explicitement la méta-donnée "Title" ("Titre") pour la section de plus haut niveau à l'intérieur d'un document source à moins que vous ne veuilliez écraser le titre que vous lui avez donné en spécifiant la méta-donnée. Dans l'exemple ci-dessus, à moins de vouloir écraser le titre du document existant, vous devriez omettre la ligne où on peut lire:
3.4 Le Collector
Le Collector est un outil d'assistance qui vous aidera à créer de nouvelles collections, à modifier ou ajouter à des collections existantes, ou à effacer des collections. Pour ce faire vous serez guidés à travers un ensemble de pages web qui vous demanderont les informations nécessaires. Ces pages web parlent d'elles-mêmes, et la présente section vous les décrira. Au lieu d'utiliser le Collector, on peut aussi construire des collections depuis la ligne de commande -- les premières pages du Guide du développeur détaillent ce processus pas à pas.
Avant de construire et de distribuer des collections d'informations numériques, il faut réfléchir aux conséquences et aux responsabilités que cela implique. On trouve des aspects légaux relatifs aux droits: pouvoir accéder à des documents n'implique pas forcément qu'on puisse les distribuer à des tiers. On trouve aussi des aspects sociaux: les collections devraient respecter les coutumes de la communauté dont leurs documents proviennent. Enfin, on trouve des aspects éthiques: il existe des documents qu'il vaut mieux ne pas communiquer. La plume est plus puissante que l'épée! Soyez sensible au pouvoir de l'information, et faites-en sage usage.
Pour accéder au Collector, cliquez sur le lien approprié depuis la page d'accueil de la bibliothèque numérique.
Dans Greenstone, la structure d'une collection est déterminée lors de sa mise en place. Cela comprend aussi bien le format des documents source, la manière de les représenter à l'écran, les sources de méta-données, quelles possibilités de navigation offrir, quels index de recherche dans le corps du texte fournir, et comment afficher les résultats des recherches. Après la mise en place de la collection, il est facile d'y inclure de nouveaux documents -- pour peu qu'ils soient dans le même format que les documents existants, et que les mêmes méta-données soient fournies, exactement de la même manière.
Le Collector dispose des fonctions de base suivantes:
- créer une nouvelle collection de même structure qu'une collection existante;
- créer une nouvelle collection d'une structure différente de celle des collections existantes;
- ajouter du contenu à une collection existante;
- modifier la structure d'une collection existante;
- effacer une collection; et
- exporter une collection existante sur un cédérom autonome et auto-installable.
Les figures 16a et suivantes illustrent l'utilisation du Collector pour la création d'une nouvelle collection, à partir d'un ensemble de fichiers HTML stockés localement dans le cas de cet exemple. Il faut d'abord décider de travailler sur une collection existante ou d'en construire une nouvelle. Dans le premier cas, vous vous trouverez dans les deux premiers points de la liste numérotée ci-dessus; dans le second, ce seront les quatre derniers points qui vous concerneront. Dans la figure 16a, l'utilisateur opte pour la création d'une nouvelle collection.
Se connecter
Dans tous les cas, il est nécessaire de se connecter avant de pouvoir faire quoi que ce soit. En général, on utilise un navigateur web pour accéder à l'outil de construction de collection sur un ordinateur distant, afin de construire une collection sur ce serveur. Il est bien sûr hors de question d'autoriser n'importe qui à construire des collections (ne serait-ce que pour des raisons de droits), c'est pourquoi Greenstone renferme un système de sécurité qui oblige qui veut construire des collections à se connecter avant toute autre chose. Ceci permet à un système central d'offrir un service à ceux qui souhaitent construire des collections d'informations et utiliser le serveur pour les rendre disponibles à d'autres. D'autre part, même si vous utilisez Greenstone sur votre ordinateur local et y construisez des collections, il est nécessaire de vous connecter car il ne faut pas autoriser des tiers utilisant Greenstone sur votre ordinateur à construire des collections sans autorisation préalable.
Structure de dialogue
Suite à la connexion, on voit apparaître la page présentée figure 16b. Elle montre la suite d'étapes impliquées dans la construction d'une collection, c'est-à-dire:
- Informations sur la collection
- Données source
- Configurer la collection
- Construire la collection
- Afficher la collection.
La première étape consiste à spécifier le nom de la collection et les informations associées. La deuxième étape est de préciser d'où proviendront les données source. La troisième permet d'ajuster les options de configuration, une étape que vous trouverez de plus en plus utile à mesure que vous serez plus expérimenté avec Greenstone. La quatrième étape indique où se fera tout le travail (de l'ordinateur). Durant le processus de «construction» le système construit tous les index et rassemble toutes les autres informations nécessaires au bon fonctionnement de la collection. La cinquième étape vous permettra de visualiser la collection nouvellement créée.
Ces cinq étapes sont représentées sous forme d'une suite de boutons gris au bas de l'écran figure 16b, ainsi qu'au bas de toutes les autres pages générées par le Collector. Cet affichage aide les utilisateurs à se rappeler où ils en sont dans le processus. Le bouton à cliquer pour passer à la suite est affiché en vert (informations sur la collection sur la figure 16b). Les boutons gris (tous les autres, sur la figure 16b) sont inactifs. Les boutons deviennent jaunes au fur et à mesure de la progression dans les étapes, et l'utilisateur peut revenir à une étape antérieure en cliquant sur le bouton jaune correspondant. Cet affichage est inspiré des «assistants» largement utilisés dans les logiciels propriétaires pour guider les utilisateurs tout au long des différentes étapes de l'installation de nouveaux logiciels.
Informations sur la collection
La prochaine étape, celle des informations de collection, est illustrée figure 16c. Lorsqu'on crée une nouvelle collection, il est nécessaire de donner certaines informations la concernant:
- titre,
- adresse de courrier électronique de contact, et
- une brève description.
Le titre de la collection est une petite phrase utilisée à travers la bibliothèque numérique pour identifier le contenu de la collection. On peut citer comme exemples de titres «Bibliothèque de la nourriture et de la nutrition», «Bibliothèque environnementale mondiale», «Bibliothèque de développement pour l'humanité», etc. L'adresse électronique spécifie qui contacter pour tout problème rencontré avec la collection. Si le logiciel Greenstone détecte un problème, il est possible qu'il y envoie un rapport décrivant l'erreur. Enfin, la brève description est une phrase décrivant les critères d'inclusion dans la collection. Elle apparaît sous l'en-tête à propos de la première page, lors de la présentation de la collection.
La position actuelle dans les étapes de construction de la collection est dénotée par une flèche qui apparaît au bas de chaque page -- dans ce cas, comme illustré par la figure 16c, nous nous trouvons à l'étape des informations de la collection. On continue vers la figure 16d en cliquant sur le bouton vert données source.
Données source
La figure 16d est le moment où l'utilisateur spécifie le texte source qui constituera la collection. On peut soit baser sa collection sur l'une des structures par défaut fournies, soit sur la structure d'une collection existante.
Si vous optez pour la structure par défaut, la nouvelle collection pourra contenir des documents HTML (fichiers d'extensions .htm ou .html), des fichiers texte (fichiers d'extensions .txt ou .text), des fichiers au format Microsoft Word (fichiers d'extensions .doc), des documents PDF (fichiers d'extensions .pdf), ou des courriers électroniques (fichiers d'extensions .email). Vous trouverez plus d'informations sur les différents formats de documents qu'on peut inclure dans la section 3.4.9.
Si vous basez votre nouvelle collection sur une collection existante, les fichiers de la nouvelle collection devront avoir exactement le même type que ceux utilisés pour construire la collection existante. Vous remarquerez que certaines collections utilisent des formats de fichiers en entrée non standard, et que d'autres utilisent des méta-données stockées dans des fichiers auxiliaires. Si ces informations sont absentes de vos nouvelles données, certaines fonctionnalités de navigation pourront mal fonctionner. Si par exemple vous clonez la collection «Demo», vous remarquerez peut-être que les boutons thèmes, organisation, et comment faire ne fonctionnent pas bien.
La page web propose des boîtes pour indiquer la localisation des documents source: on peut spécifier jusqu'à trois sources différentes en entrée dans la figure 16d. Si cela ne vous suffit pas, cliquez sur le bouton intitulé More sources («davantage de sources»).
Il existe trois types de spécifications:
- un nom de répertoire dans le système du serveur Greenstone (commençant par «file://»);
- une adresse commençant par «http://», pour les fichiers à télécharger depuis le web;
- une adresse commençant par «ftp://», pour les fichiers à télécharger en FTP anonyme.
Si vous utilisez file:// ou ftp:// pour spécifier un fichier, ce fichier sera rapatrié.
Si vous utilisez http://, tout dépend si l'URL correspondante fournit dans le navigateur une page web normale ou une liste de fichiers. Si elle fournit une page web normale, cette page sera téléchargée -- ainsi que toutes les pages vers lesquelles elle pointe, et les pages vers lesquelles pointent ces dernières, etc., pourvu que toutes résident sur le même site, sous cette URL.
Si vous utilisez file:// ou ftp:// pour spécifier un dossier ou un répertoire, ou si vous donnez une URL en http:// qui mène vers une liste de fichiers, tout le dossier et tous ses sous-dossiers seront inclus dans la collection.
Vous pouvez spécifier des sources de plusieurs types.
Dans le cas de la figure 16d, la nouvelle collection contiendra des documents copiés depuis un système de fichiers local ainsi que depuis un site web externe, qui sera copié localement (une copie «miroir» en sera faite) pendant le processus de construction.
Quand on clique sur le bouton configurer la collection pour passer à la prochaine étape de la construction, le Collector vérifie que toutes les sources de données spécifiées sont joignables. Ceci peut prendre quelques secondes, ou même quelques minutes si vous avez spécifié plusieurs sources. Si l'une ou l'autre des sources spécifiées ne sont pas disponibles, on obtient une page comme celle de la figure 16e, marquant d'une croix les sources non disponibles (dans le cas présent, c'est le cas de toutes deux).
Plusieurs raisons peuvent expliquer le fait que des sources soient non disponibles:
- le fichier, le site FTP ou l'URL indiqué n'existe pas;
- il vous faut d'abord vous connecter à votre FAI;
- vous tentez d'accéder à une URL alors que vous vous trouvez derrière un pare-feu.
Le dernier cas est potentiellement celui qui a l'air le plus mystérieux. Il se produit si en temps normal il vous faut fournir un nom d'utilisateur et un mot de passe pour accéder à l'Internet. Parfois, il est possible que votre navigateur web affiche correctement la page si on y en entre l'URL, alors que le Collector prétend que cette source n'est pas disponible. L'explication est que la version affichée dans votre navigateur provient peut-être d'une copie tampon (cache). Malheureusement, les copies tampon locales sont invisibles au Collector. Dans un tel cas de figure, nous vous recommandons de télécharger d'abord les pages à l'aide de votre navigateur.
Configurer la collection
La figure 16f présente l'étape suivante. La construction et la présentation de toutes les collections sont contrôlées par des spécifications enregistrées dans un fichier de configuration de collection spécial (voir ci-dessous). Les utilisateurs expérimentés pourront utiliser cette page pour modifier les réglages de configuration, mais la plupart passeront directement à la dernière étape. En fait, dans la figure 16d, les boutons configurer la collection et construire la collection sont tous les deux affichés en vert, ce qui signifie bien que l'on peut complètement court-circuiter la troisième étape du processus.
Dans notre exemple, l'utilisateur a fait une petite modification au fichier de configuration par défaut en incluant le drapeau file_is_url à l'aide du greffon (plugin) HTML. Ce drapeau provoque l'insertion des méta-données d'URL dans chaque document, en se fondant sur la convention de nom de fichier adoptée par l'outil qui crée le miroir. Ces méta-données sont utilisées dans la collection pour permettre aux utilisateurs de se référer à la version originale du document, plutôt qu'à une copie locale.
Construire la collection
La figure 16g illustre l'étape de «construction». Jusqu'à présent, les réponses fournies dans l'interface ont simplement été enregistrées dans un fichier temporaire. L'étape de construction est celle où tout le travail est réellement effectué.
Lors de la construction, les index de navigation et de recherche sont construits en suivant les instructions du fichier de configuration de collection. Le processus de construction peut prendre de quelques minutes à quelques heures, selon la taille de la collection et la puissance de l'ordinateur. Certaines collections très conséquentes peuvent prendre plus d'un jour à construire.
Lorsque vous atteindrez cette étape, une ligne d'état située au bas de la page web vous donnera un suivi de la progression de l'opération, suivi mis à jour toutes les 5 secondes. Le message visible dans la figure 16g indique que lors de la capture d'écran, Greenstone effectuait une conversion de format de document de PDF vers HTML.
Des avertissements seront affichés si certains fichiers ou URL requis en entrée n'existent pas, ou existent mais qu'aucun greffon (plugin) ne peut les traiter, ou que le greffon ne peut pas trouver un fichier associé, telle qu'une image incrustée dans un document HTML. L'objectif est que vous suiviez cette progression en laissant cette fenêtre ouverte dans votre navigateur. Si des erreurs provoquent la fin prématurée du processus, elles seront enregistrée dans cette zone d'état.
Vous pouvez arrêter le processus de construction à tout instant en cliquant sur le bouton Arrêt de la construction, visible figure 16g. Si vous quittez la page web (sans avoir annulé le processus de construction à l'aide du bouton Arrêt de la construction), la construction continuera à s'effectuer, et la nouvelle collection sera installée à la fin de l'opération.
Afficher la collection
Quand la collection est construite et installée, la suite de boutons visibles aux bas des figures 16b à 16f apparaît au bas de la figure 16g, avec le bouton afficher la collection activé. Ce bouton emmène directement l'utilisateur vers la collection nouvellement construite.
Enfin, il existe une fonctionnalité d'envoi de courrier d'électronique à l'adresse électronique de contact de la collection ainsi qu'à l'administrateur système, à chaque création (ou modification) d'une collection. Ceci permet aux responsables de vérifier tout changement prenant place et de surveiller ce qui se passe sur le système. Cette fonctionnalité est désactivée par défaut mais elle peut être activée en éditant le fichier de configuration main.cfg (voir à ce sujet le Guide du développeur de la bibliothèque numérique Greenstone, section 4).
Travailler avec des collections existantes
Lorsque l'on démarre le Collector, il faut spécifier si on souhaite créer une collection entièrement nouvelle, ou travailler avec une collection existante, en y ajoutant ou en en effaçant des données. Étant donné qu'il crée automatiquement toutes les structures de recherche et de navigation à partir des documents eux-mêmes, Greenstone facilite l'ajout de nouvelles informations à des collections existantes. Aucun lien n'étant inséré manuellement, il est possible de fusionner automatiquement au reste de la collection de nouveaux documents disponibles, s'ils sont au même format.
Pour travailler avec une collection existante, il faut d'abord sélectionner la collection au sein d'une liste fournie par le logiciel. Certaines collections sont «protégées en écriture» et ne peuvent pas être modifiées: de telles collections n'apparaîtront pas dans la liste de sélections. Avec la collection retenue, vous pourrez:
- Ajouter de nouvelles données et reconstruire la collection;
- Éditer le fichier de configuration de la collection;
- Effacer entièrement la collection;
- Exporter la collection sur un cédérom.
Ajouter de nouvelles données
Les fichiers spécifiés par vous seront ajoutés à la collection. Assurez-vous de ne pas spécifier à nouveau des fichiers déjà présents dans la collection, sans quoi deux copies en seraient incluses. Les fichiers sont identifiés par leur chemin d'accès complet, et les pages web par leur adresse web absolue. On peut spécifier des répertoires et des fichiers de la même manière que lors de la construction d'une nouvelle collection.
Si vous souhaitez ajouter des données à une collection et que pour l'une ou l'autre raison, le processus de construction échoue, l'ancienne version de la collection demeurera inchangée.
Éditer le fichier de configuration
Les utilisateurs expérimentés peuvent éditer le fichier de configuration de la collection, de la même manière que lors de la construction d'une nouvelle collection. La section 4explique les réglages de configuration.
Effacer la collection
On vous demandera de confirmer le fait que vous souhaitez vraiment effacer la collection. Une fois la collection effacée, Greenstone ne pourra pas la récupérer!
Exporter la collection
Vous pouvez exporter la collection sous une forme qui lui permette d'être écrite sur un cédérom Windows autonome et auto-installable. Les logiciels propriétaires créant des cédéroms auto-installables étant onéreux, cette fonctionnalité comprend un module d'installation maison.
Lors de l'export de la collection, la boîte de dialogue vous informe du nom du répertoire où se trouve le résultat de l'opération. Ce répertoire doit intégralement être gravé sur le cédérom en utilisant un logiciel standard de gravage.
L'immense variété des différentes configurations Windows possibles nous a empêché de tester et de déboguer l'installeur de Greenstone dans toutes les conditions possibles. Bien qu'il produise des cédéroms qui fonctionneront sur la plupart des systèmes Windows, il est toujours en cours de développement. Si vous rencontrez des problèmes et que vous disposez d'un logiciel d'installation propriétaire (tel qu'InstallShield, par exemple), vous pouvez utiliser ce dernier pour créer des cédéroms à partir des informations fournies par Greenstone. Le répertoire d'export mentionné ci-dessus contient quatre fichiers relatifs au processus d'installation, et trois sous-répertoires qui contiennent la collection et le logiciel au complet. Ôtez les quatre fichiers et utilisez InstallShield pour créer une image de cédérom qui installera ces répertoires et créera un raccourci vers le programme gsdlserver.exe.
Formats de documents
Lors de la construction de collections, Greenstone traite chaque format de document source en recherchant un «greffon» (plugin) qui est capable de le traiter. Les greffons sont spécifiés dans le fichier de configuration de la collection. Greenstone utilise en général le nom de fichier pour déterminer le format de document -- par exemple, toto.txt sera traité comme un fichier texte, toto.html comme un fichier HTML, et toto.doc comme un fichier Word.
Voici un résumé des greffons disponibles pour les formats de documents les plus courants. Vous trouverez plus de détails sur ces greffons ainsi que des greffons supplémentaires, capables de traiter des formats moins courants, dans le Guide du développeur de la bibliothèque numérique Greenstone.
TEXTPlug (*.txt, *.text)
TEXTPlug interprète un fichier texte comme un simple document. Il ajoute des méta-données de titre en se fondant sur la première ligne du fichier.
HTMLPlug (*.htm, *.html; et aussi .shtml, .shm, .asp, .php, .cgi)
HTMLPlug traite les fichiers HTML. Il extrait les méta-données de titre en se fondant sur la balise<title>, et peut aussi extraire toute autre méta-donnée exprimée dans la syntaxe de la balise<meta>de HTML. Ce greffon dispose de nombreuses options, documentées dans le Guide du développeur de la bibliothèque numérique Greenstone.
WORDPlug (*.doc)
WORDPlug importe des fichiers au format Microsoft Word. Il en existe de nombreuses variantes différentes -- et même les programmes de Microsoft sont coutumiers d'erreurs de conversion. Greenstone utilise des programmes indépendants pour convertir les fichiers Word en HTML. Pour certains anciens formats Word, le système utilise un simple algorithme d'extraction qui trouve toutes les portions de texte incluses dans le fichier en entrée.
PDFPlug (*.pdf)
PDFPlug importe des documents au format PDF d'Adobe («format de document portable»). Comme WORDPlug, il utilise un programme indépendant, qui s'appelle pdftohtml dans le cas présent, pour convertir des fichiers PDF en HTML.
Comme dans le cas de WORDPlug, les collections afficheront par défaut l'équivalent HTML du fichier lorsque l'utilisateur cliquera sur l'icone document; cependant, on peut modifier les chaînes de format dans le fichier de configuration de la collection pour donner plutôt accès à l'utilisateur au fichier PDF original, et nous vous recommandons de procéder ainsi. Contentez-vous de remplacer les balises<link> ... </link>par des balises<srclink> ... </srclink>.
Le programme pdftohtml ne parvient pas à traiter certains fichiers PDF. Le processus de conversion prend un temps exponentiellement long, et on voit souvent apparaître à l'écran un message traitant de ce processus. Si cela se produit, la seule solution que nous puissions proposer est d'ôter le document concerné de la collection. PDFPlug ne peut pas non plus traiter les fichiers PDF chiffrés.
PSPlug (*.ps)
PSPlug importe des documents au format PostScript. Il fonctionne au mieux si votre ordinateur dispose déjà d'un programme standard sous Linux et appelé ps2ascii. Ce programme est disponible sur la plupart des installations Linux, mais pas sous Windows. Si ce programme n'est pas disponible, PSPlug se limite à un simple algorithme d'extraction de texte.
EMAILPlug (*.email)
EMAILPlug importe des fichiers contenant du courrier électronique, et traite les formats de courrier électronique courants tels que ceux utilisés par Netscape, Eudora, et les lecteurs de courrier électronique sous Unix. Chaque document source est examiné à la recherche d'un ou de plusieurs courriers électroniques mis bout à bout, et si cette recherche aboutit le contenu du document est traité. Le greffon extrait les méta-données des champs Subject («objet»), To («destinataire»), From («expéditeur»), et Date. Cependant, ce greffon ne traite pas encore correctement les courriers électroniques encodés au format MIME -- bien que lisibles, ils ont souvent un aspect étrange.
ZIPPlug (.gz, .z, .tgz, .taz, .bz, .zip, .tar)
Le greffon ZIPPlug traite les formats d'entrée compactés et/ou d'archives suivants: gzip (.gz, .z, .tgz, .taz), bzip (.bz), zip (.zip .jar), et tar (.tar). Il repose sur les programmes gunzip, bunzip, unzip, et tar, qui sont des outils standard sous Linux. ZIPPlug est désactivé sur les ordinateurs employant Windows.
4 Administration
Chaque installation de Greenstone comprend un outil d'«administration», auquel on accède en cliquant sur le lien approprié de la page d'accueil.
La première page, présentée figure 17, donne des informations sur chacune des collections proposées par le système. Remarquez qu'il est possible que certaines collections «privées» n'apparaissant pas sur la page d'accueil de Greenstone soient listées ici:toutesles collections sont ici présentes. Chaque collection est accompagnée de son nom court, de son nom complet, du fait qu'elle est ou non publique, et du fait qu'elle est ou non en fonctionnement. Cliquer sur l'abréviation (abbrev.) d'une collection (la première colonne de liens dans la figure 17) fournira des informations sur cette collection, informations synthétisées à partir du fichier de configuration de cette collection ainsi qu'à partir d'autres structures internes créées pour elle. Si la collection est publique et en cours de fonctionnement, cliquer sur le nom complet de la collection (le deuxième lien) vous emménera sur la collection à proprement parler.
Une collection appelée wohiex, pour women's history excerpt, est visible près du bas de la figure 17. Figure 18 montre l'information qui est affichée quand on appuie sur ce lien. Quand on choisit une collection, la première section donne des informations sur le fichier de configuration et sur la taille de la collection (dans le cas présent, elle comprend environ 1000 documents, un million de mots, et plus de 6 méga-octets de données). Les sections suivantes contiennent des informations internes relatives au protocole de communication utilisé pour accéder aux collections. Par exemple, les options de filtre pour «QueryFilter» montrent les options et les valeurs possibles qu'on peut utiliser lors de l'interrogation de la collection par requêtes.
L'outil d'administration présente également des informations de configuration relatives à l'installation et permet de modifier cette dernière. Il facilite l'examen du journal d'erreurs (qui enregistre les erreurs internes) et du journal utilisateur (qui consigne l'utilisation de la collection). Il permet à un ou plusieurs utilisateurs spécifiés d'en autoriser d'autres à construire des collections et à ajouter du contenu à des collections existantes. On accède à toutes ces fonctionnalités de manière interactive à partir d'éléments du menu situé à gauche sur la figure 17.
4.1 Fichiers de configuration
Deux fichiers de configuration contrôlent le fonctionnement de Greenstone: le fichier de configuration de site gsdlsite.cfg et le fichier de configuration principal main.cfg.
Le fichier gsdlsite.cfg sert à configurer Greenstone pour le site particulier sur lequel il est installé. Il est conçu pour enregistrer les options de configuration propres à un site donné, comme par exemple le nom du répertoire abritant le logiciel, l'adresse HTTP du système Greenstone, et si l'option «Fast-CGI» est utilisée ou non. Les entrées de ce fichier sont décrites dans le Guide d'installation de la bibliothèque numérique Greenstone
Le fichier main.cfg contient des informations communes à l'interface et à toutes les collections servies sur un site Greenstone. Il comprend l'adresse électronique du mainteneur du système, le fait que les pages d'état et de Collector sont activées ou non, le fait qu'on conserve ou non des journaux de l'activité utilisateur, et si l'on utilise ou non des «cookies» web pour identifier les utilisateurs.
4.2 Journaux
On peut examiner trois types de journaux: journaux d'utilisation, d'erreur, et d'initialisation. Les deux derniers types de journaux ne présenteront réellement d'intérêt qu'aux yeux des mainteneurs du logiciel.
Le logiciel Greenstone peut consigner toute l'activité utilisateur, c'est-à-dire toutes les pages visitées par chaque utilisateur, bien qu'aucune information nominative ne soit stockée dans les journaux. On active la journalisation (qui est désactivée par défaut) en incluant les lignes suivantes:
dans le fichier de configuration principal du système. Ces deux options ayant par défaut la valeur fausse false, aucune journalisation n'a lieu tant qu'elles ne reçoivent pas la valeur vraie true. C'est la ligne logcgiargs qui a pour effet d'activer ou de désactiver la journalisation. En activant usecookies, on affecte à chaque utilisateur un code d'identification unique, ce qui permet de suivre dans le journal les interactions de chaque utilisateur.
Chaque ligne du journal utilisateur représente une page visitée -- même les pages générées pour la consultation des journaux sont ainsi consignées! Elle comprend (a) l'adresse IP de l'ordinateur de l'utilisateur, (b) une estampille temporelle entre crochets, (c) les arguments CGI entre parenthèses, et (d) le nom du navigateur de l'utilisateur (sachant que le navigateur de Netscape s'appelle «Mozilla»). Voici un exemple d'une telle ligne, échantillon ventilé et annoté pour en faciliter la lecture:
Le dernier argument CGI, «z», est un code d'identification ou «cookie» engendré par le navigateur de l'utilisateur: il comprend le numéro IP suivi d'une estampille temporelle portant la date de la première visite de cet utilisateur à la bibliothèque numérique.
Le journal usage.txt est placé dans le répertoire etc de la structure de fichiers de Greenstone (voir à ce sujet le Guide du développeur de la bibliothèque numérique Greenstone). Lorsque la journalisation est activée, chaque action de chaque utilisateur est consignée. Cependant, seules les 100 dernières entrées du journal sont affichées par le lien Journal de l'utilisation visible figure 17.
4.3 Gestion des utilisateurs
Greenstone incorpore un système d'authentification qu'on peut utiliser pour contrôler l'accès à certaines fonctionnalités. Pour le moment, il ne sert qu'à restreindre l'accès au Collector et à certaines fonctions d'administration. Si pour une collection particulière il s'avérait nécessaire d'authentifier les utilisateurs avant de leur renvoyer des informations, cela serait également possible. On pourrait par exemple protéger individuellement des documents de telle sorte que seuls des utilisateurs enregistrés puissent y accéder en tapant un mot de passe. Cependant, aucune collection n'utilise cette possibilité actuellement. L'authentification se fait en requérant un nom d'utilisateur et un mot de passe, comme illustré figure 16g.
La page d'administration permet de lister les utilisateurs, d'en ajouter de nouveaux, et d'en effacer d'anciens. Évidemment, ce pouvoir est lui aussi protégé: seuls les utilisateurs disposant de privilèges d'administration peuvent ajouter de nouveaux utilisateurs. Il est également possible à chaque utilisateur d'appartenir à différents «groupes». Actuellement, il n'existe que deux groupes, qui sont «administrator» (administrateur) et «colbuilder» (constructeur de collection). Les membres du premier groupe peuvent ajouter et effacer des utilisateurs, et modifier leurs groupes. Les membres du second peuvent accéder aux fonctionnalités décrites plus haut pour construire de nouvelles collections et modifier (ou effacer) des collections existantes.
Lors de l'installation de Greenstone, il existe un utilisateur, appelé admin, qui appartient aux deux groupes. Son mot de passe est mis en place pendant le processus d'installation. Cet utilisateur peut créer de nouveaux identifiants et mots de passe associés pour des utilisateurs qui n'appartiendraient qu'au groupe colbuilder, ce qui est la méthode conseillée pour donner à d'autres utilisateurs la possibilité de construire des collections. Les informations utilisateur sont stockées dans deux bases de données placées dans la structure de fichiers de Greenstone (voir à ce sujet le Guide du développeur de la bibliothèque numérique Greenstone).
4.4 Informations techniques
Les liens situés sous l'en-tête Informations techniques fournissent davantage d'informations sur l'installation. Le lien Général donne accès aux informations techniques, y compris les répertoires de stockage. L'élément de menu Protocoles donne, pour chaque type de protocole, des informations sur les collections accessibles par ce protocole.
Enfin, le code de l'interface utilisateur (appelé le «réceptionniste») utilise desactionspour communiquer les souhaits de l'utilisateur au système. Ces actions correspondent à l'argument CGI libellé «a». Si par exemplea=status, le réceptionniste invoque l'action status, qui affiche la page d'états. Un élément de menu donne accès aux listes de toutes les actions proposées par le système, et un autre mène aux arguments acceptés par ces actions.
Fonctionnalités du logiciel
|
Accessible à travers un navigateur web |
On accède aux collections à travers un navigateur web standard (tel que Netscape ou Internet Explorer), ce qui fournit à la fois une navigation facile et des fonctionnalités de recherche puissantes. |
|
Fonctionnalités du logiciel |
L'utilisateur peut effectuer des recherches dans le corps du texte des documents, ou choisir parmi plusieurs index construits à partir de différentes portions des documents. Certaines collections proposent par exemple un index des documents complets, un index des sections, un index des titres, et un index des auteurs, qu'on peut tous sélectionner pour rechercher certains mots ou groupes de mots. Les résultats peuvent être ordonnés par leur pertinence ou en utilisant une méta-donnée. |
|
Souplesse de la navigation |
L'utilisateur peut naviguer dans les listes des auteurs, des titres, des dates, des structures de classification, etc. Des collections différentes pourront proposer des fonctionnalités de navigation différentes et même au sein d'une collection, on trouvera un large spectre d'interfaces de navigation. Les interfaces de recherche et de navigation sont préparées pendant le processus de construction, en se fondant sur les informations de configuration de la collection. |
|
Création automatique de structures d'accès |
Le logiciel Greenstone crée des collections d'informations très faciles à maintenir. Toutes les structures de recherche et de navigation sont directement construites à partir des documents eux-mêmes. Aucun lien n'est inséré manuellement, mais tous les liens existant dans les originaux sont conservés. Cela signifie que si de nouveaux documents du même format sont disponibles, ils peuvent être automatiquement fusionnés au reste de la collection. En fait, pour la plupart des collections, tout ceci est pris en charge par des processus qui s'exécutent régulièrement, partent à la recherche de nouveaux contenus, et reconstruisent les index~---~le tout sans aucune intervention manuelle. |
|
Utilisation des méta-données disponibles |
On peut associer à chaque document ou à chaque section de document des méta-données, c'est-à-dire des informations de description telles que l'auteur, le titre, la date, des mots-clefs, etc. Les méta-données forment la matière première des index de navigation. Elles doivent être explicitement fournies, ou bien il doit être possible de les obtenir automatiquement à partir des documents eux-mêmes. La plupart des documents électroniques utilisent le schéma de méta-donnéesDublin Core, mais il est également possible d'utiliser d'autres schémas. |
|
Extension des possibilités du système par greffons («plugins») |
Pour pouvoir utiliser plusieurs types de documents source, le logiciel est organisé d'une manière telle qu'on peut écrire des «greffons» (plugins) pour de nouveaux formats de documents. Il existe actuellement des greffons pour les formats texte brut, HTML, Word, PDF, PostScript, courrier électronique, certains formats propriétaires, et pour l'exploration récursive de structures de fichiers arborescentes et d'archives compactées contenant de telles structures. Une collection peut proposer des documents de plusieurs formats source. On utilise un schéma semblable de «classificateurs» pour construire des index de navigation à partir des méta-données: les classificateurs créent des index de navigation de divers types en se fondant sur les méta-données. |
|
Conçu pour gérer des collections de plusieurs méga-octets |
Les collections peuvent contenir plusieurs millions de documents, ce qui fait du système Greenstone un logiciel adapté aux collections de taille allant jusqu'à plusieurs giga-octets. |
|
Les documents peuvent être écrits dans n'importe quelle langue |
Le logiciel utilise Unicode partout, ce qui permet de traiter tous les langages d'une manière consistante. À l'heure actuelle, on a construit des collections contenant du français, de l'espagnol, du maori, du chinois, de l'arabe, et de l'anglais. C'est une conversion à la volée qui traduit le format Unicode utilisé en interne en un alphabet reconnu par le navigateur web de l'utilisateur. |
|
L'interface utilisateur est disponible dans de nombreuses langues |
L'interface peut être affichée en de nombreuses langues. Elle est actuellement disponible en allemand, anglais, arabe, chinois, espagnol, français, hollandais, maori, et portugais. On peut facilement ajouter de nouvelles langues à cette liste de traductions. |
|
Les collections peuvent contenir du texte, des images, du son, et de la vidéo |
Les collections Greenstone peuvent comprendre du texte, des images, des contenus audio et vidéo. La plupart des contenus non textuels sont reliés aux documents textuels ou accompagnés de descriptions textuelles (telles que les légendes des figures) pour pouvoir être accessibles depuis une recherche dans le corps du texte ou la navigation. Cependant, l'architecture du logiciel rend possible l'implémentation de greffons (plugins) et de classificateurs pour des données non textuelles. |
|
Utilisation de techniques de compression avancées |
Greenstone utilise des techniques de compression pour réduire la taille des index et du texte. La réduction de taille des index par voie de compression a de plus l'avantage d'accélérer la vitesse de rapatriement du texte. |
|
Fourniture d'une fonction d'administration |
Une fonction d'«administration» permet à des utilisateurs spécifiés d'en autoriser de nouveaux à construire des collections, à protéger des documents de telle sorte que seuls des utilisateurs enregistrés puissent y accéder en tapant un mot de passe, à examiner la composition de toutes les collections, etc. Les journaux d'activité utilisateur peuvent enregistrer toutes les requêtes effectuées vers chaque collection Greenstone. |
|
Les nouvelles collections apparaissent dynamiquement |
On peut mettre des collections à jour et en proposer de nouvelles à tout moment, sans devoir arrêter le système: le processus en charge de l'interface utilisateur remarquera (grâce à un système de sondages réguliers) que de nouvelles collections sont apparues et les ajoutera à la liste proposée à l'utilisateur. |
|
Les collections peuvent être publiées sur l'Internet ou sur un cédérom |
On peut utiliser le logiciel pour servir des collections sur le web. Mais les collections Greenstone peuvent être diffusées, sous une forme exactement semblable, sur cédérom. L'interface utilisateur utilisera un navigateur web standard (Netscape est inclus sur chaque disque), et l'interaction se déroulera de la même manière que sur le web, à ceci près que les temps de réponse seront plus faciles à prédire, et plus reproductibles car moins soumis aux aléas du réseau. Les cédéroms fonctionnent sous toutes les versions du système d'exploitation Windows. |
|
Les collections peuvent être distribuées sur plusieurs ordinateurs |
Une structure de processus souple permet de faire servir différentes collections par des ordinateurs différents, bien que tout soit présenté à l'utilisateur de manière unifiée, sur la même page web, comme faisant partie de la même bibliothèque numérique. |
|
Fonctionne sous Windows comme sous Unix |
Greenstone fonctionne à la fois sous Windows (versions 3.1/3.11, 95/98/Me, NT/2000) et sous Unix (Linux et SunOS). On peut utiliser n'importe lequel de ces systèmes comme serveur web. On ne peut pas construire des collections sur des systèmes Windows de bas de gamme, mais on peut y transférer des collections pré-construites ailleurs. |
|
Ce que Greenstone apporte |
La bibliothèque numérique Greenstone est un logiciel libre, disponible depuis le site web de la bibliothèque numérique de Nouvelle-Zélande (nzdl.org) sous les termes de la licence publique générale de GNU. le logiciel comprend tout ce qui est décrit ci-dessus: service web, création de cédéroms, construction de collection, possibilités multilingues, greffons (plugins) et classificateurs permettant d'accepter un grand nombre de formats de documents source. Il comprend une fonctionnalité d'installation automatique pour faciliter cette opération sur les systèmes Windows comme Unix. Dans l'esprit du logiciel libre, les utilisateurs sont encouragés à nous communiquer tout rapport de bogue, correction, modification ou amélioration. |
Glossaire des termes
|
Terme |
Signification |
|
autoconf |
Programme Unix utilisé pour configurer le paquetage d'installation du logiciel Greenstone et l'adapter à votre système |
|
Autorun |
Fonctionnalité de Windows qui démarre un programme automatiquement lors de l'insertion d'un cédérom |
|
Booléenne, requête |
Requête dans un système de rapatriement d'informations qui peut contenir des ET, OU, et NON booléens |
|
Navigation |
Accès à une collection en parcourant une liste organisée de valeurs de méta-données associées aux documents (telles que l'auteur, le titre, la date, des mots-clefs) |
|
buildcol.pl |
Programme de Greenstone utilisé pour construire des collections |
|
Construction |
Processus de création des structures d'indexation et de navigation utilisées pour accéder à une collection |
|
C++ |
Langage de programmation dans lequel est écrit la majorité des logiciels Greenstone |
|
Casse, ignorer la |
Faire en sorte que les opérations de recherche ne distinguent pas les majuscules des minuscules |
|
CGI |
Common Gateway Interface (interface commune de passerelle), système qui permet à des utilisateurs d'activer des programmes sur l'ordinateur hôte (ou serveur) en cliquant sur des pages web |
|
CGI, script |
Code associé à un bouton, un menu, ou à un lien sur une page web qui spécifie ce que l'ordinateur hôte (ou serveur) doit faire lorsque l'utilisateur clique sur cet objet |
|
cgi-bin |
Répertoire de stockage des scripts CGI |
|
Classificateur |
Module de code de Greenstone qui examine les méta-données d'un document et crée un index de navigation |
|
Collection |
Ensemble de documents rassemblés sous une interface de recherche et de navigation homogène |
|
Collection, fichier de configuration |
Fichier qui spécifie comment importer et construire une collection, quels index et quelles interfaces de langue fournir, etc. |
|
Collection, serveur de |
Programme fournissant l'accès à une collection en cours d'utilisation |
|
Configuration, fichier de |
Voir «Collection, fichier de configuration», «Principal, fichier de configuration», et «Site, fichier de configuration de» |
|
CVS |
Concurrent Versioning System (système de versions concurrentes), système permettant de maintenir le code source utilisé par Greenstone |
|
db2txt |
Outil Greenstone permettant de visualiser une base de données GDBM sous forme textuelle (voir «GDBM») |
|
«Demo», collection |
Sous-ensemble de la bibliothèque de développement pour l'humanité, distribué avec le logiciel Greenstone à des fins d'illustration et de didacticiel |
|
Bibliothèque numérique |
Collection d'objets numériques (textes, extraits audio ou vidéo) ainsi que de méthodes d'accès et de rapatriement, de sélection, d'organisation, et de maintenance |
|
HDL |
Humanity Development Library (bibliothèque de développement pour l'humanité), collection Greenstone d'informations humanitaires pour les pays en voie de développement |
|
Document |
Unité de base servant à construire des collections de bibliothèques numériques; elle peut contenir du texte, des graphiques, du son, de la vidéo, etc. |
|
Dublin core |
Manière standardisée de décrire les méta-données |
|
Fast CGI |
Outil qui permet aux scripts CGI de demeurer actifs en permanence, de manière à éviter de les redémarrer de zéro à chacune de leurs invocations |
|
Filtre, programme de |
La portion d'un serveur de collection Greenstone qui implémente les opérations de requête et de navigation |
|
Format, chaîne de |
Chaîne qui spécifie comment afficher les documents et autres listes dans Greenstone |
|
GB, encodage |
Manière standardisée d'encoder le chinois |
|
GDBM |
GNU DataBase Manager (gestionnaire de bases de données de GNU), programme utilisé par le logiciel Greenstone pour stocker les méta-données de chaque document |
|
GIMP |
GNU Image-Manipulation Program (programme de manipulation d'images de GNU), utilisé (sur Unix) pour créer les icones de Greenstone |
|
GML |
Greenstone Markup Language (langage de balisage de Greenstone), un format compatible XML utilisé pour stocker les documents de manière interne |
|
GNU, licence publique générale (GPL) |
licence de logiciels qui permet aux utilisateurs de copier et de distribuer librement les programmes d'ordinateurs qu'elle couvre, ainsi que de les modifier, pour peu que toutes les modifications soient rendues publiques |
|
Greenstone |
Nom de ce logiciel de bibliothèque numérique |
|
GSDL |
Abréviation de \lang{Greenstone Digital Library} (bibliothèque numérique Greenstone) |
|
%GSDLHOME% |
Variable pour le système d'exploitation (Windows) représentant le répertoire racine où tous les programmes et collections Greenstone sont stockés ($GSDLHOMEsur des systèmes Unix) |
|
%GSDLOS% |
Variable pour le système d'exploitation (Windows) représentant le système d'exploitation en cours d'utilisation ($GSDLOSsur des systèmes Unix) |
|
hashfileDL |
Programme Greenstone utilisé au moment de l'import ou de la construction pour générer l'OID de chaque document |
|
HTML |
HyperText Markup Language (langage de balisage pour l'hypertexte), le langage dans lequel la plupart des documents web sont écrits |
|
import.pl |
Programme Greenstone utilisé pour importer des documents |
|
Importing |
Processus de rassemblement de collections de documents dans le système Greenstone |
|
Index |
Structure d'information utilisée pour la recherche ou la navigation au sein d'une collection |
|
InstallShield |
Programme Windows, utilisé par les cédéroms Greenstone, qui permet à un système d'être installé à partir d'un cédérom |
|
Méta-données |
Informations de description telles que l'auteur, le titre, la date, des mots-clefs, etc., associées à un document (ou à une collection de documents) |
|
MG |
Managing Gigabytes (gérer les giga-octets), programme utilisé par le système Greenstone pour l'indexation du corps du texte, embarquant des techniques de compression (voir à ce sujet le livre de Witten, I.H., Moffat, A., et Bell, T. intitulé \mytitle{Managing Gigabytes: compressing and indexing documents and images} (gérer les giga-octets: compression et indexation des documents et des images), Morgan Kaufmann, deuxième édition, 1999) |
|
mgbuild |
Programme MG utilisé pour construire un index de corps du texte |
|
mgquery |
Programme MG utilisé pour effectuer des requêtes dans un index compressé de corps du texte |
|
mkcol.pl |
Programme Greenstone qui crée et initialise la structure de répertoire d'une nouvelle collection |
|
Nouvelle-Zélande, projet de bibliothèque numérique de |
Projet de recherche du département d'informatique de l'université de Waikato en Nouvelle-Zélande, qui a créé le logiciel Greenstone (nzdl.org) |
|
OID |
Object Identifier (identifiant d'objet), code d'identification unique associé à un document |
|
Perl |
Langage de programmation utilisé pour une grande partie des opérations de manipulation de texte se déroulant lors du processus de construction |
|
Ping |
Message envoyé à un système pour déterminer s'il est en fonctionnement ou non |
|
Greffon («plugin») |
Module de code qui gère des documents de divers formats, utilisé lors des processus d'import et de construction |
|
Protocole |
Ensemble de conventions par lesquelles le réceptionniste de Greenstone communique avec un serveur de collection |
|
Ordonnée, requête |
Requête à un système de rapatriement d'informations effectuée en langage naturel, et ordonnant les documents trouvés par ordre de pertinence |
|
Réceptionniste |
Programme qui organise l'interface utilisateur de Greenstone |
|
RTF |
Rich Text Format (format de texte enrichi), format standard pour l'échange de documents texte |
|
Recherche |
Accès à une collection à travers une recherche dans le corps du texte de ses contenus (ou d'une partie de ses contenus, telle que les titres de sections) |
|
Serveur |
Voir «Collection, serveur de» et «Web, serveur» |
|
setup.bat, setup.sh, setup.csh |
Script utilisé pour mettre en place l'environnement nécessaire à la reconnaissance du logiciel Greenstone |
|
Site, fichier de configuration de |
Fichier contenant les spécifications utilisées pour configurer le logiciel Greenstone pour le site particulier sur lequel il est installé. |
|
Troncature |
Ôter la terminaison d'un mot dans un terme de requête pour généraliser la requête |
|
STL |
Standard template library (bibliothèque standard de patrons), bibliothèque très répandue de code C++, développée par Silicon Graphics |
|
txt2db |
Programme Greenstone utilisé au moment de la construction pour créer la base de données GDBM |
|
Unicode |
Système standard de représentation des ensembles de caractères utilisés dans les langues du monde |
|
UNU |
L'université des Nations-Unies; on utilise également ce sigle pour évoquer une collection Greenstone créée pour cette organisation |
|
Web, serveur |
Programme standard utilisé par les ordinateurs pour publier de l'information sur le web |
|
XML |
Format standard pour les documents et les données structurés sur le web (le langage de balisage de Greenstone—voir à ce sujet «GML»—est un format compatible XML) |
[1] N.D.T. : Respectivement «et», «ou», et «non» en anglais.