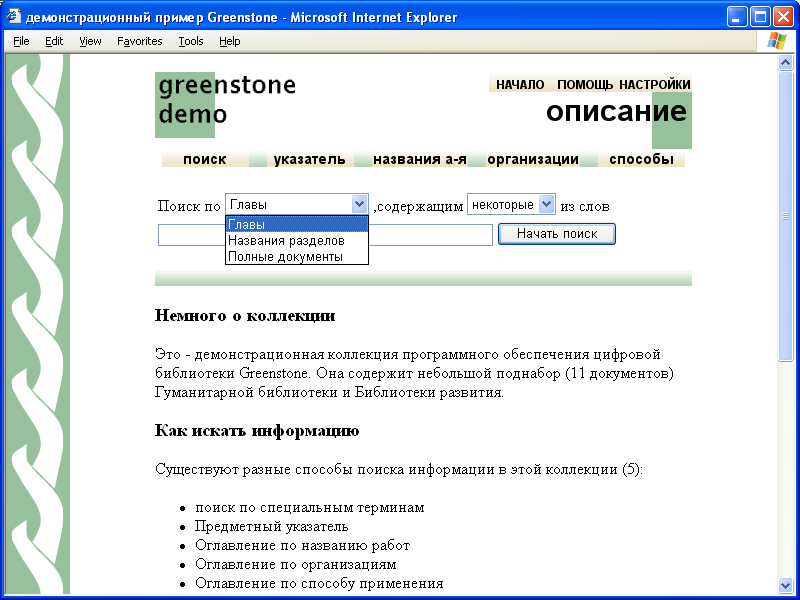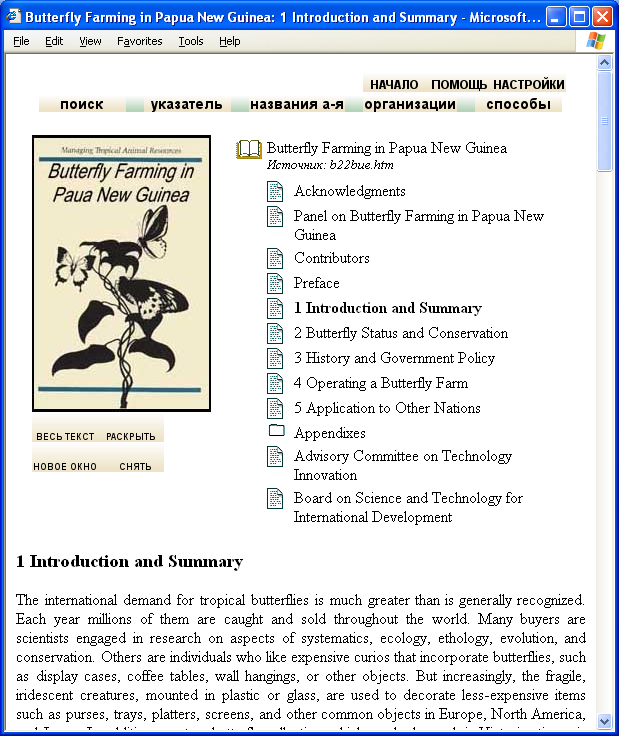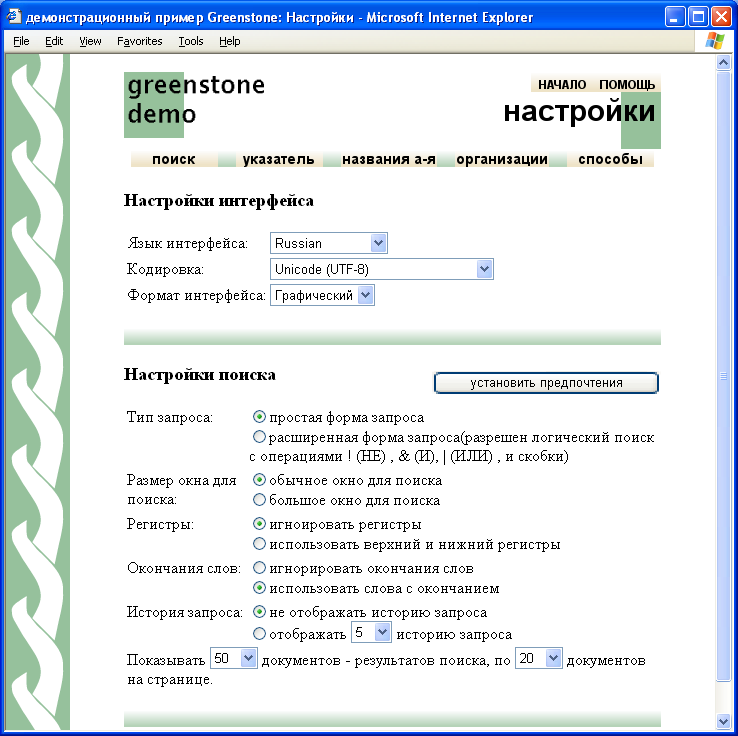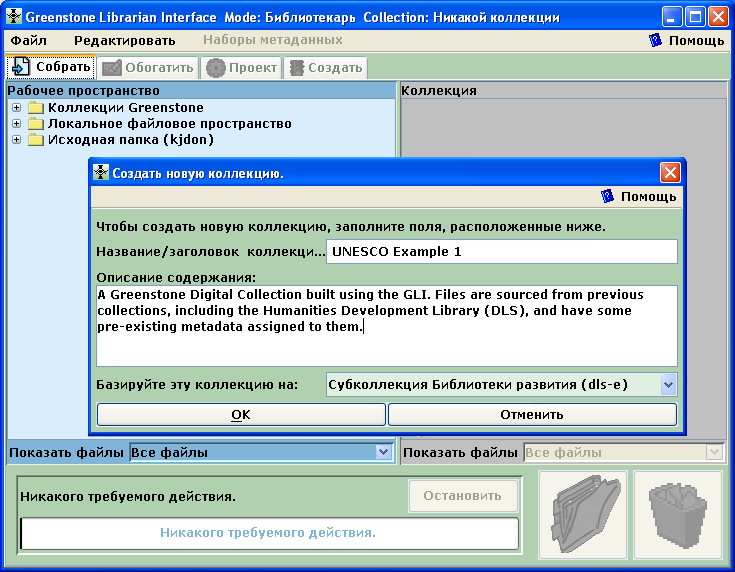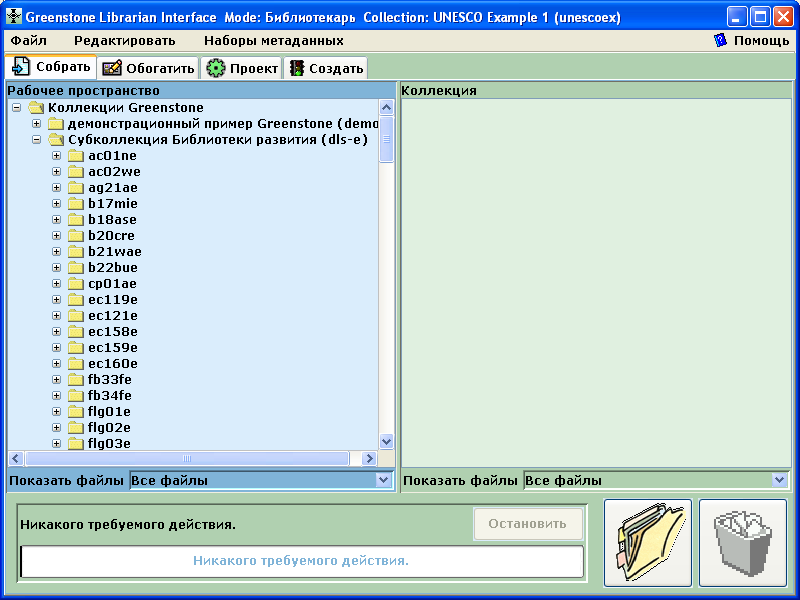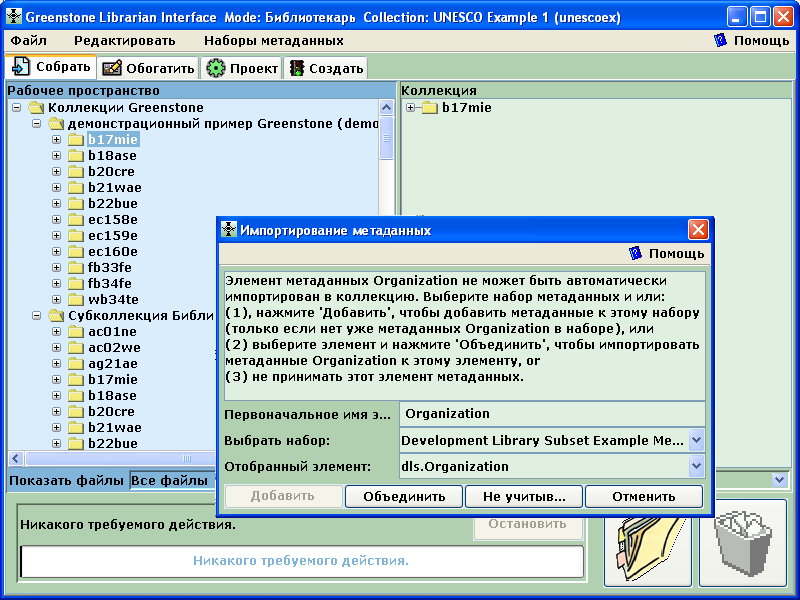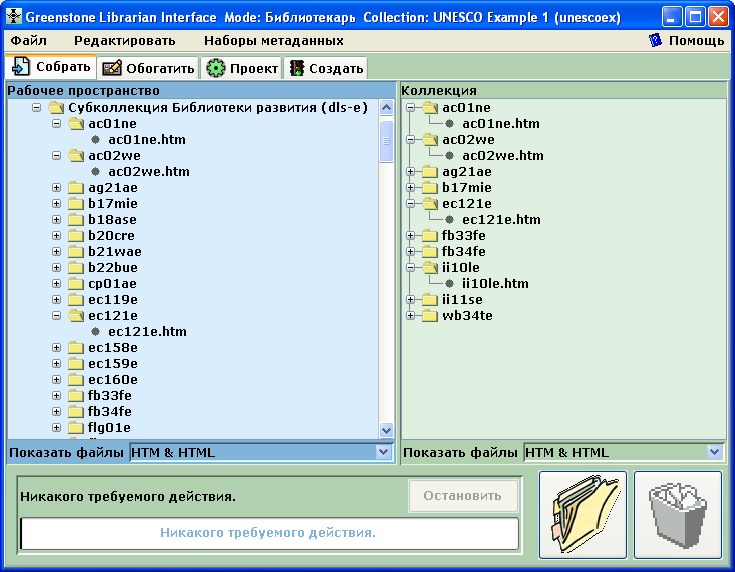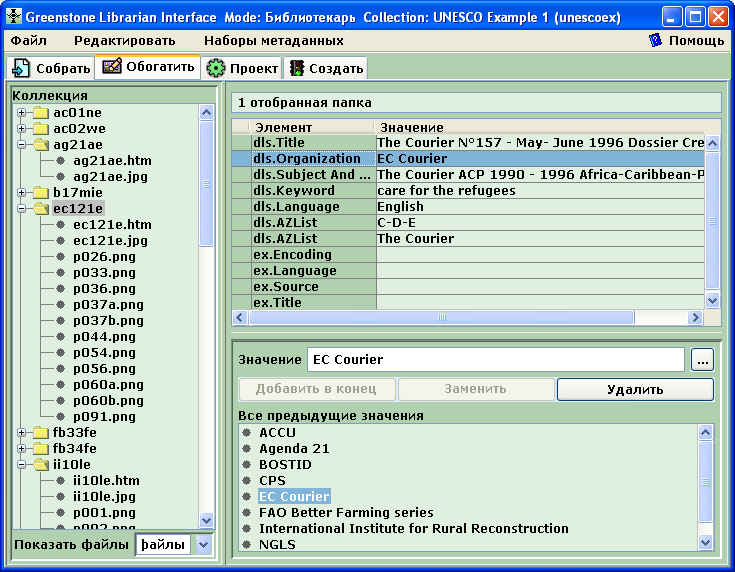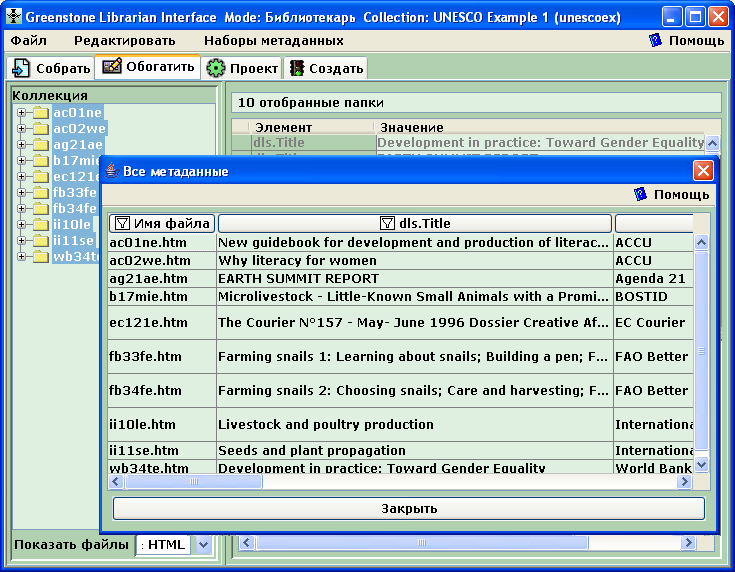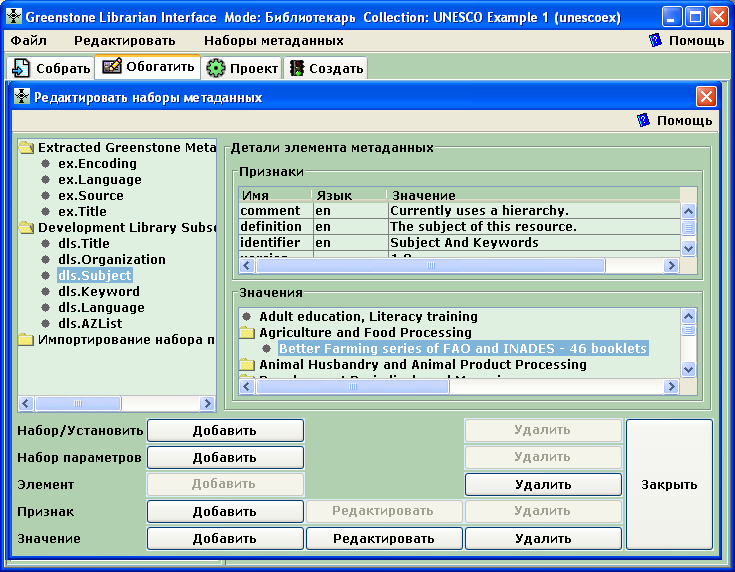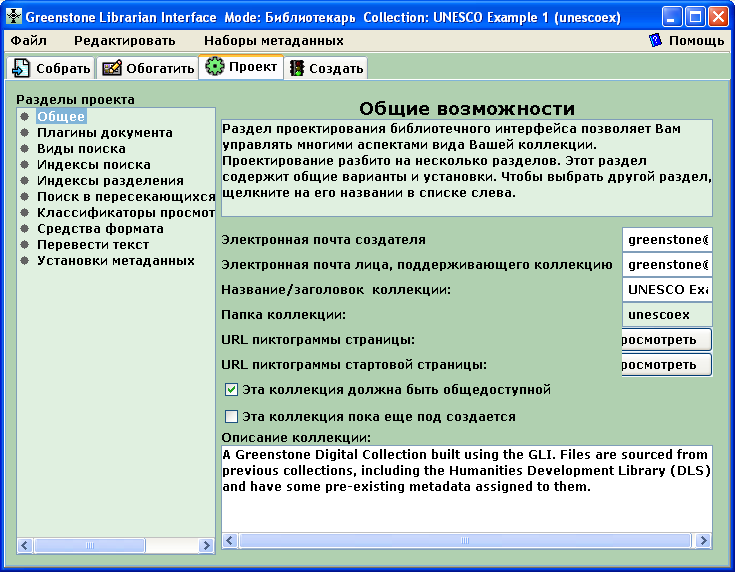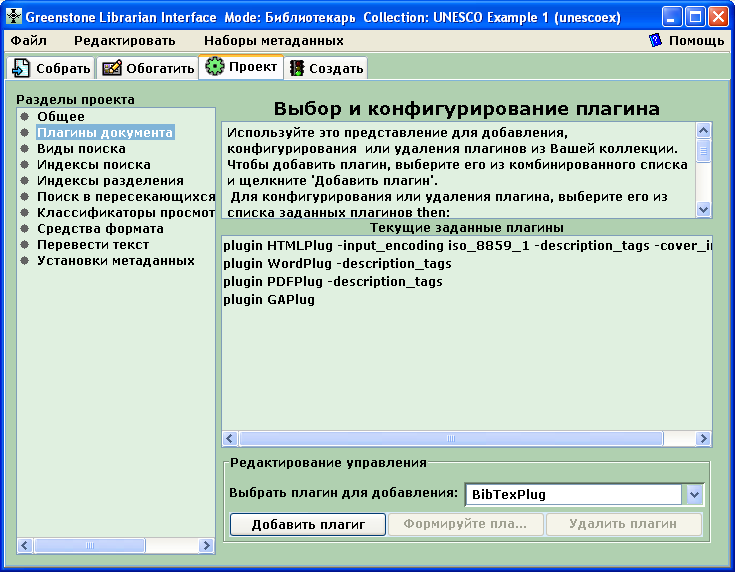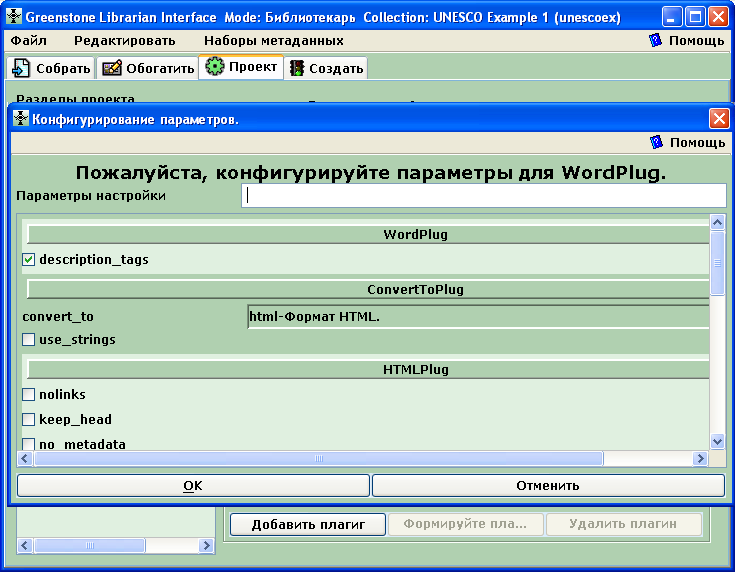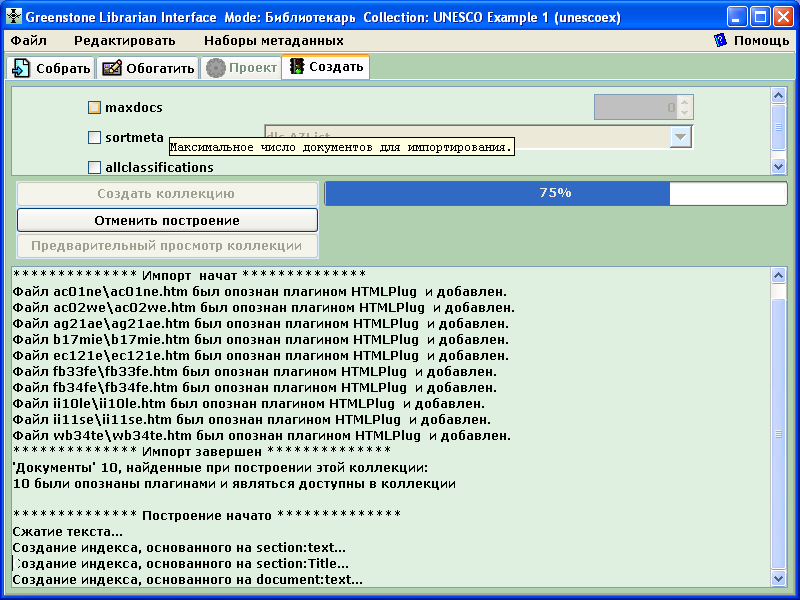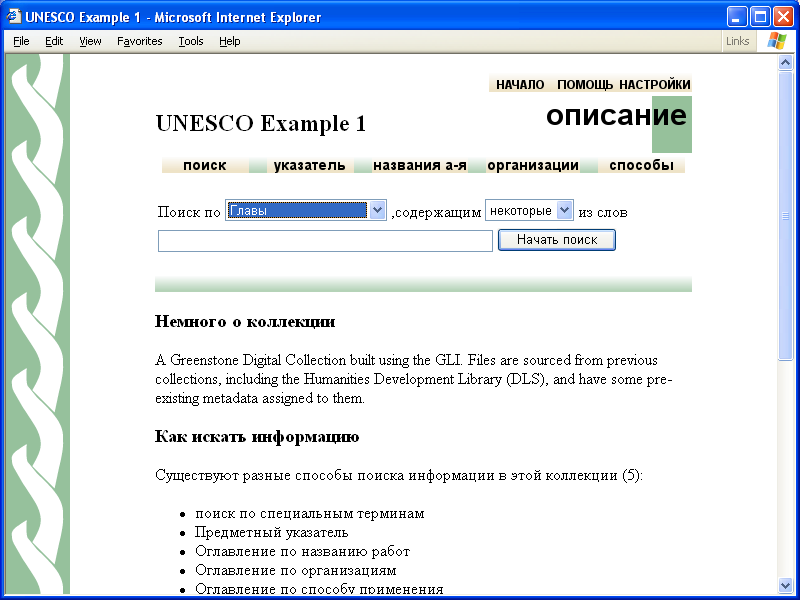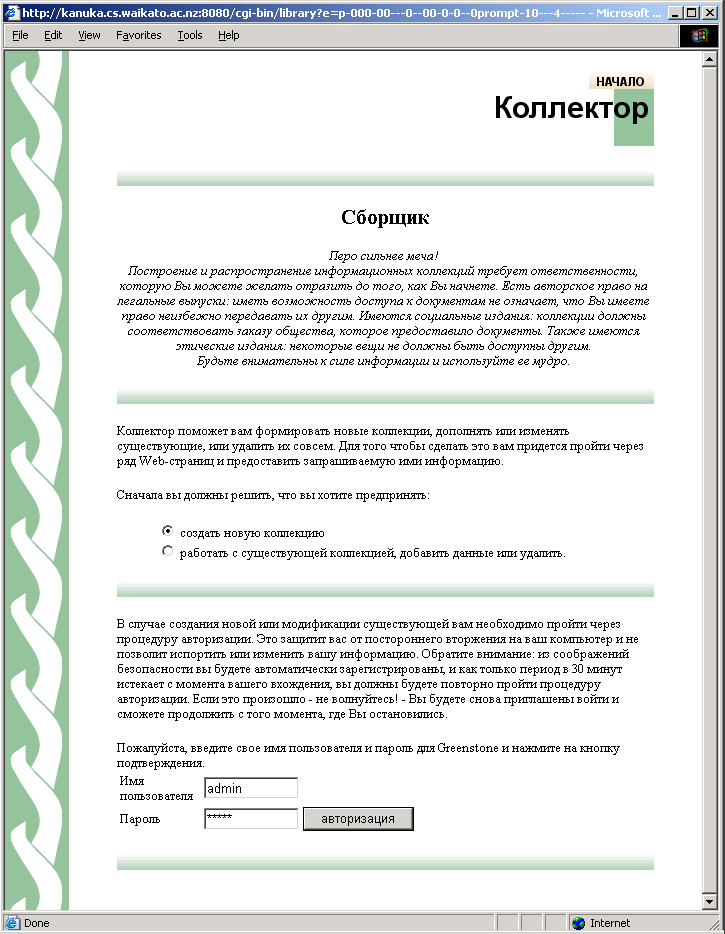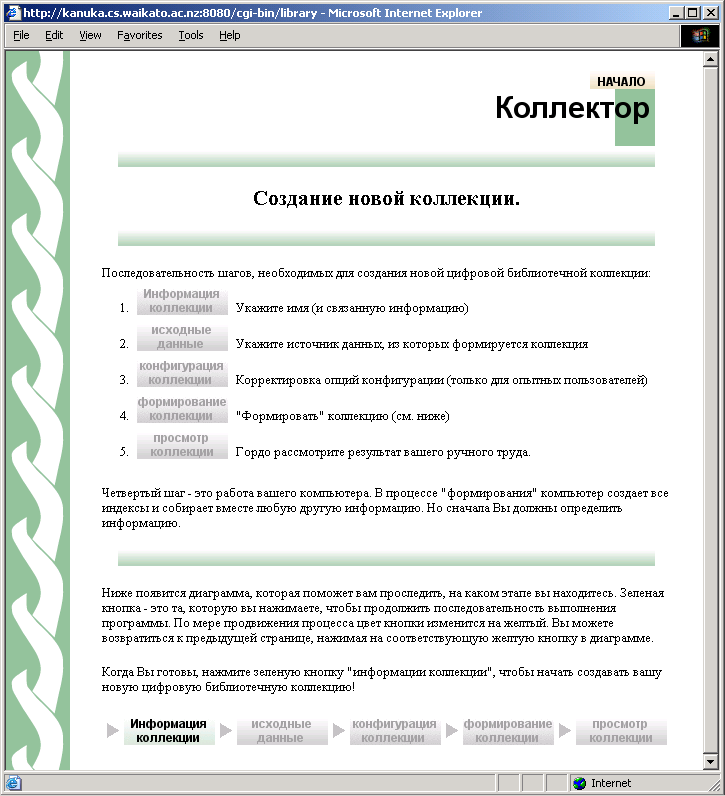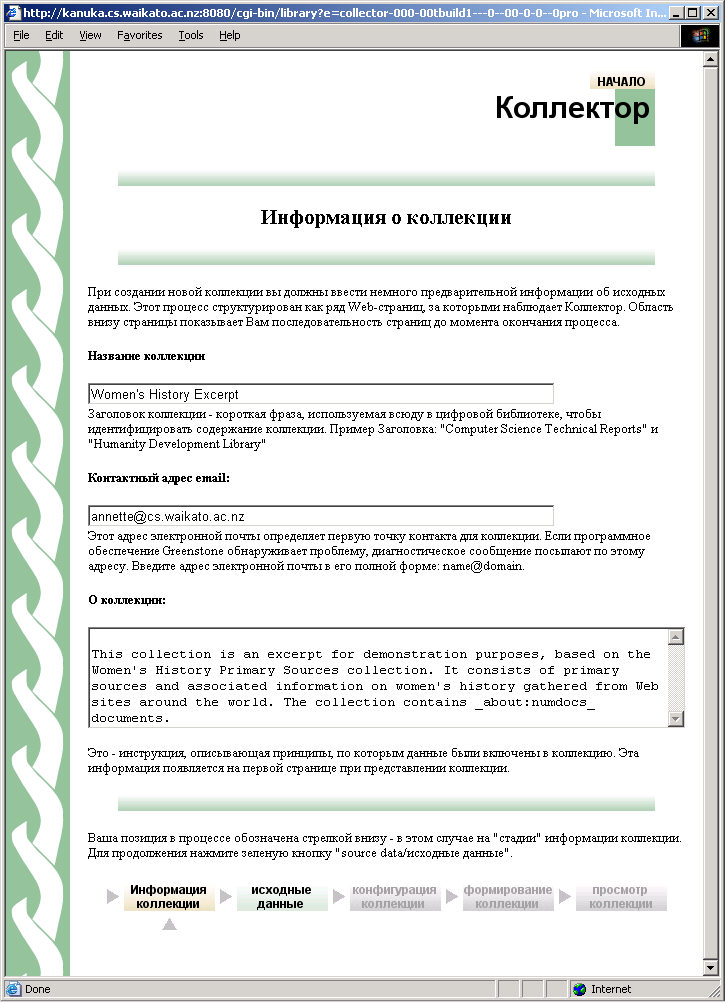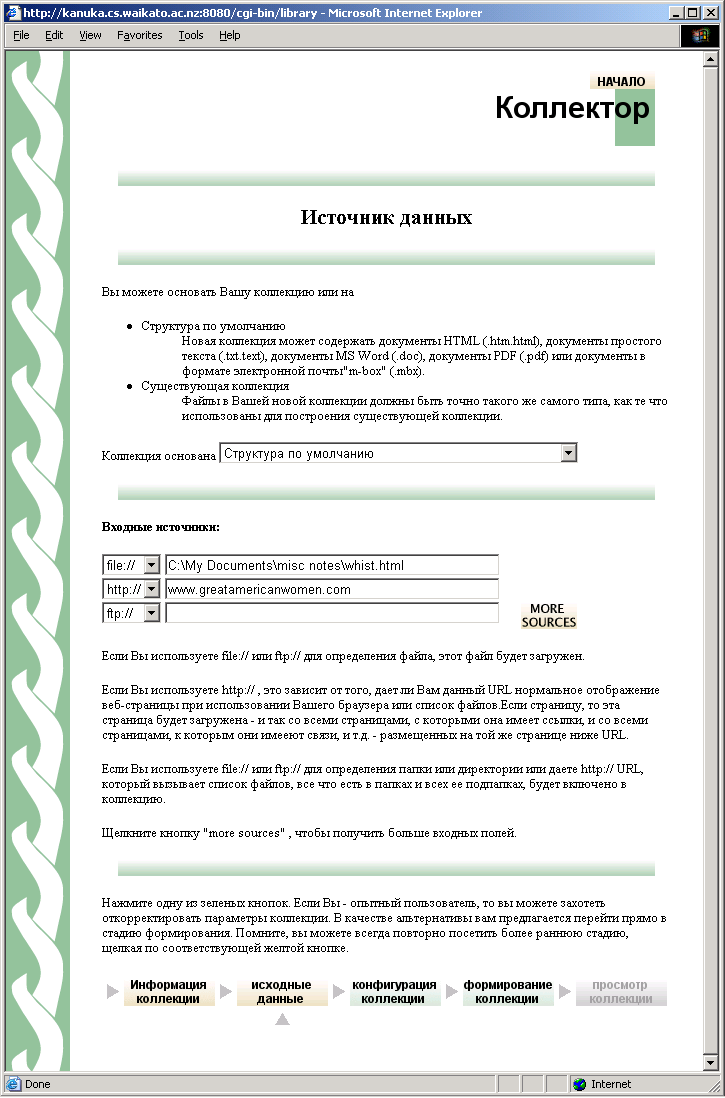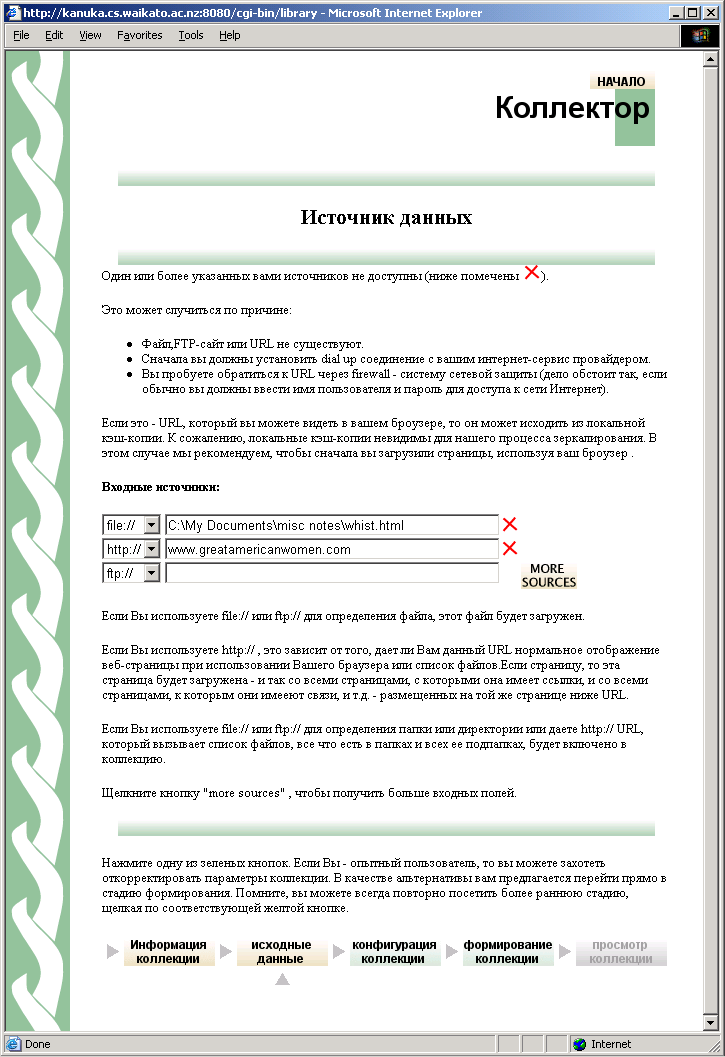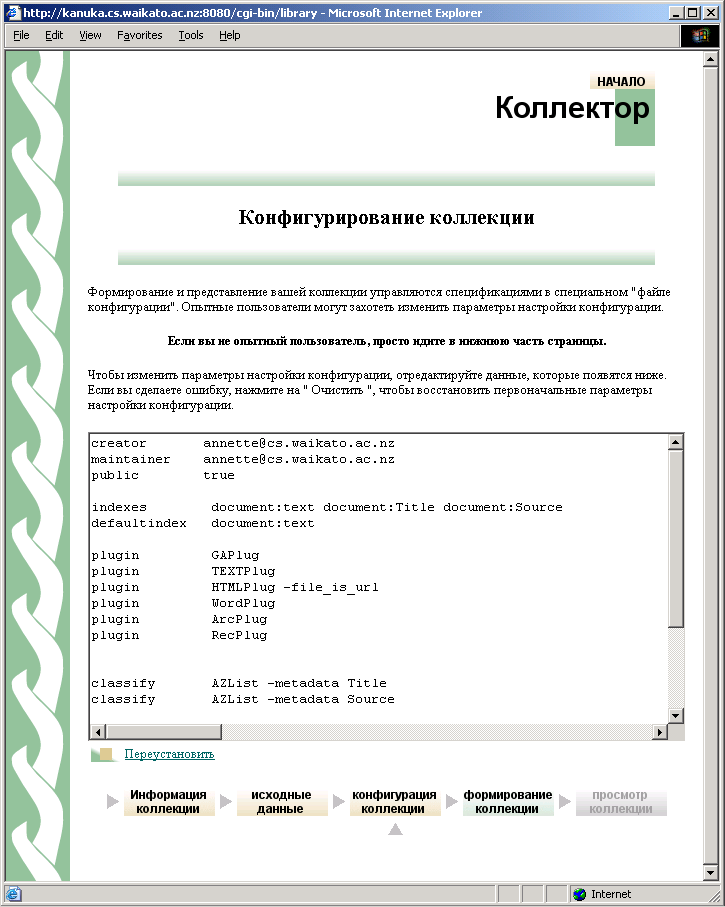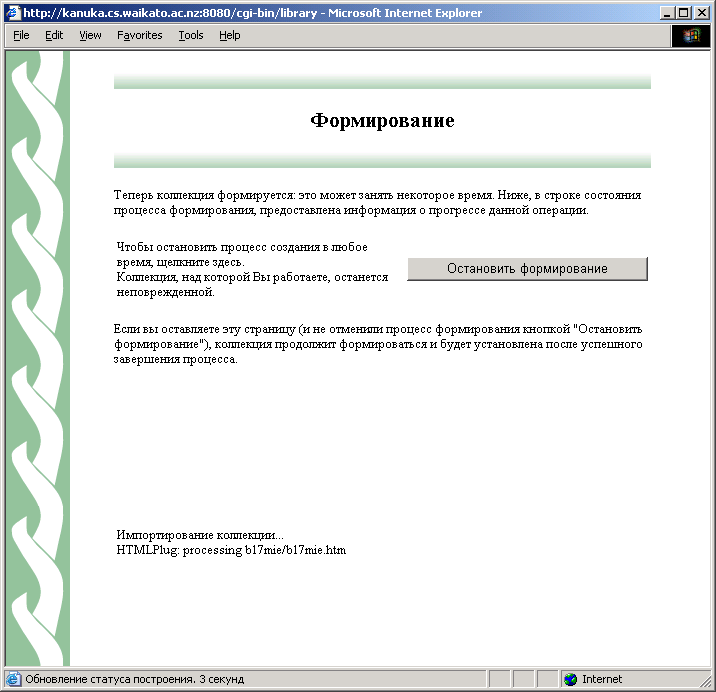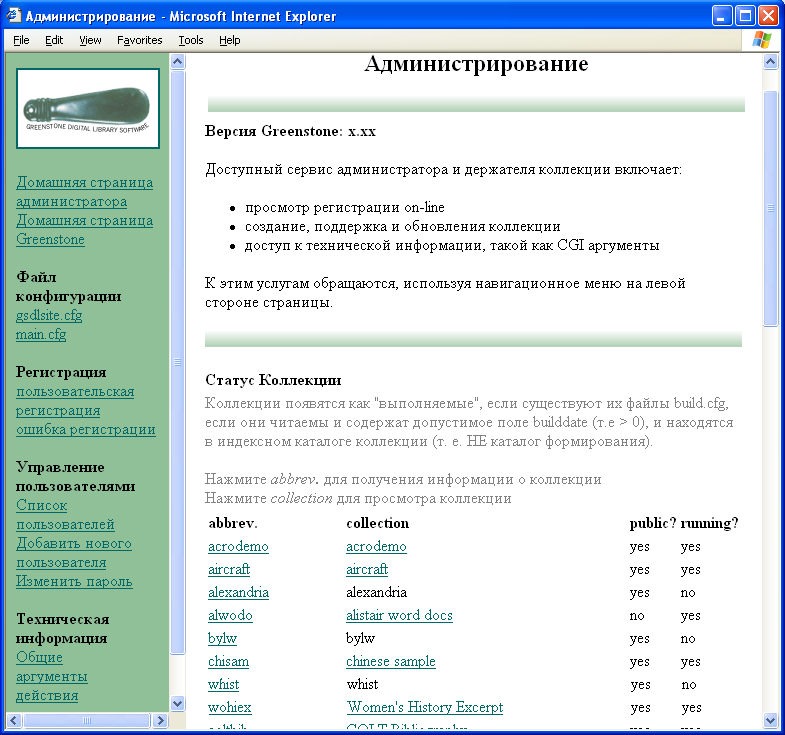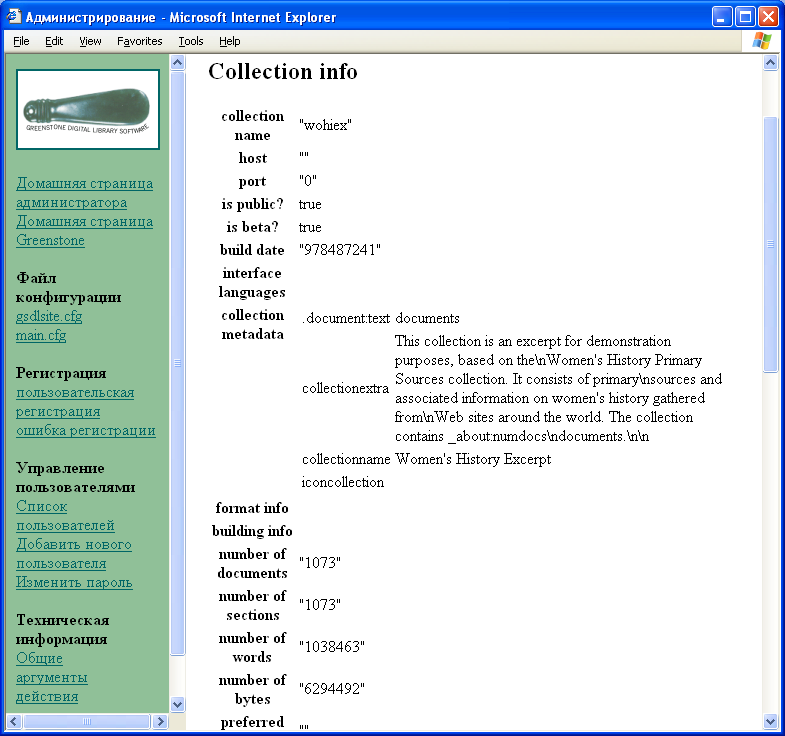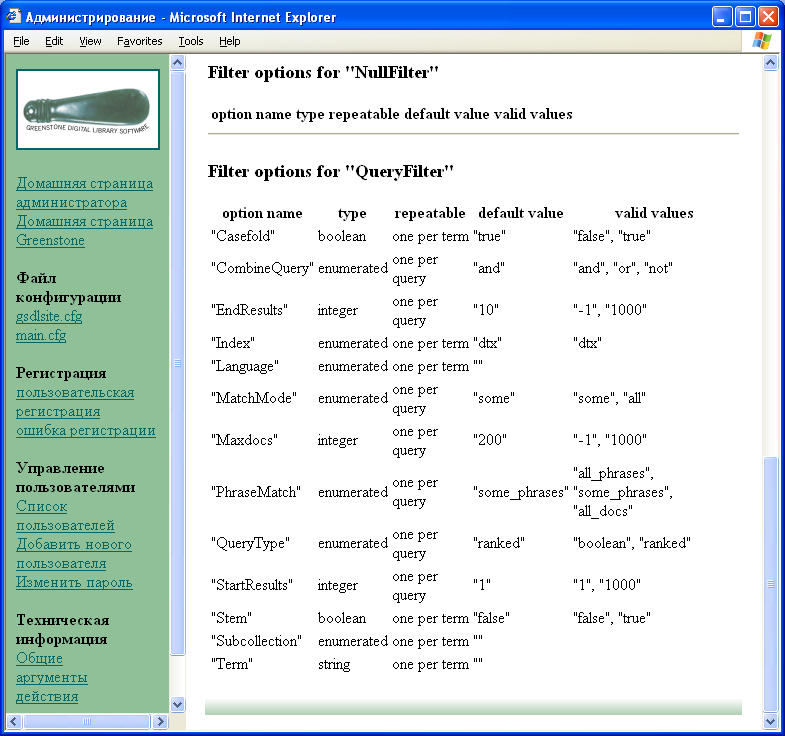ЦИФРОВАЯ БИБЛИОТЕКА GREENSTONE
ИНСТРУКЦИЯ ПОЛЬЗОВАТЕЛЯ
Ian H. Witten, Stefan Boddie and John Thompson
Факультет Компьютерных Наук
Университет Вайкато, Новая Зеландия
Greenstone является программой, используемой для создания и распространения библиотечных коллекций, находящихся в цифровом формате. Она позволяет использовать новый способ организации и публикации информации в Интернете или на компакт-дисках CD-ROM. Greenstone был создан по проекту New Zealand Digital Library Project при университете Вайкато, доработан и распространен при содействии ЮНЕСКО и неправительственной организации Human info. Эта программа доступна всем на сайте http://greenstone.org соответстует условиям GNU General Public License.
Мы надеемся, что это программное обеспечение работает хорошо. Пожалуйста, сообщите о любых проблемах поадресу: [email protected]
Greenstone gsdl-2.70 Март 2006
Об этом руководстве
Это руководство содержит всестороннее описание того, как использовать программное обеспечение Greenstone для получения доступа и построения коллекций цифровых библиотек.
В разделе 1 приводится краткий обзор возможностей программного обеспечения. В разделе 2 объясняется, как использовать коллекции Greenstone. Интерфейс сам поясняет необходимые действия: лучший способ научиться пользоваться им - это делать коллекцию. В этом разделе включена диалоговая информация помощи при создании типичной коллекции. В разделе 3 объясняется, как создавать Ваши собственные библиотечные коллекции, используя Библиотечный интерфейс Greenstone. Раздел 4 вводит в средства администрирования, которые позволяют системному администратору управлять тем, что происходит, и теми, кто создает коллекции.
Список приложений к софтвару Гринстоун, дающий объяснение терминам в документации Гринстоун.
Сопутствующие документы
Полный комплект документации к Greenstone состоит из 4 томов:
- Руководство по установке цифровой библиотеки Greenstone
- Инструкция для пользователя цифровой библиотеки Greenstone (этот документ)
- Руководство разработчик а цифровой библиотеки Greenstone
- Цифровая библиотека Greenstone: от Бумаги до Коллекции
Copyright
Copyright © 2002 2003 2004 2005 2006 2007 by the New Zealand Digital Library Project at the University of Waikato, New Zealand.
Permission is granted to copy, distribute and/or modify this document under the terms of the GNU Free Documentation License, Version 1.2 or any later version published by the Free Software Foundation; with no Invariant Sections, no Front-Cover Texts, and no Back-Cover Texts. A copy of the license is included in the section entitled “GNU Free Documentation License.”
Благодарность
Программное обеспечение Greenstone - продукт совместного труда множества людей. Rodger McNab и Stefan Boddie принципиальные разработчики системы. Неоценимый вклад внесли David Bainbridge, George Buchanan, Hong Chen, Michael Dewsnip, Katherine Don, Elke Duncker, Carl Gutwin, Geoff Holmes, Dana McKay, John McPherson, Craig Nevill-Manning, Dynal Patel, Gordon Paynter, Bernhard Pfahringer, Todd Reed, Bill Rogers, John Thompson, и Stuart Yeates. Остальные члены Проекта Новозеландской цифровой библиотеки разработали вдохновенный дизайн всей системы: Mark Apperley, Sally Jo Cunningham, Matt Jones, Steve Jones, Te Taka Keegan, Michel Loots, Malika Mahoui, Gary Marsden, Dave Nichols и Lloyd Smith. Мы также выражаем свою признательность всем тем, кто трудился над созданием пакетов, попадающих под действие лицензии GNU, и включенных в дистрибутив: MG, GDBM, PDFTOHTML, PERL, WGET, WVWARE и XLHTML.
Contents
- Обзор Greenstone
- Коллекции
- Поиск информации
- Форматы документов
- Мультимедийные и разноязычные документы
- Распространение Greenstone
- Использование Коллекций Greenstone
- Использование CD-ROM Greenstone
- Поиск информации
- Изменение настроек
- Создание Коллекций Greenstone
- Библиотечный интерфейс
- Руководство интерфейса библиотекаря
- Создание тэгов к файлам документам
- Коллектор
- Администрирование
- Конфигурационные файлы
- Файлы регистрации
- Администрирование пользователей
- Техническая информация
- Приложение А Возможности программного обеспечения
- Приложение Б Глоссарий понятий
1 Обзор Greenstone
Программа Greenstone - это исчерпывающая система для создания и просмотра коллекций, состоящих из многих миллионное документов, включающих тексты, рисунки, аудио- и видео-файлы.
1.1 Коллекции
Типичная цифровая библиотека, созданная с помощью Greenstone, содержит в себе множество коллекций, организованных по отдельности, хотя они имеют много сходства друг с другом. Легко поддерживаемые, эти коллекции могут быть дополнены и перестроены автоматически.
Существуют несколько способов поиска информации во множестве коллекций Greenstone. Например, мы можете искать определенные слова, которые встречаются в тексте или в определенной части документа. Вы можете просматривать документы по наименованию: просто нажмите на иконку книги для чтения. Также вы можете просматривать документы по определенной тематике. Темы изображены в виде книжных полок: просто нажмите на иконку книжной полки, чтобы просмотреть книги. Есть такие документы, в которых имеются оглавления: вы можете нажать на главу или ее часть для открытия, а также открыть полное оглавление во весь экран или полностью поместить весь документ в окно вашего браузера (полезно при печати). На веб-сайте New Zealand Digital Library (nzdl.org) можно найти множество показательных коллекций.
На внешней странице каждой коллекции написана цель создания, краткий обзор и объяснение того, как организована коллекция. Большинство коллекций можно открыть путем поиска и просмотра. При поиске программа Greenstone просматривает все документы, находящиеся в коллекции (называется "full text search" "поиск по всему тексту"). Во многих коллекциях существуют индексы, разбивающие документ на несколько частей, по которым пользователь также может осуществлять поиск. Некоторые коллекции имеют индексы полных документов, индексы параграфов, индексы названий, по каждому из которых можно осуществлять поиск определенных слов или фраз. Используя индексы, можно найти все документы, содержащие определенный набор слов (эти слова могут быть разбросаны по всему тексту), или все параграфы с определенным набором слов (которые должны все находиться в этом параграфе), или все документы в названиях которых содержатся эти слова (все указанные слова должны находиться в названии документа). Также могут существовать и другие индексы, например индексы секций и индексы названий секций. Просмотр включает в себя определенный перечень, которым пользуется пользователь: перечень авторов, названий, дат, иерархической классификационной структуры и т.д. Разные коллекции предлагают разные возможности для просмотра.
1.2 Поиск информации
Greenstone имеет полнотекстовые индексы- те индексы, которые позволяют проводить поиск любых слов по всему тексту документа. В индексах также можно искать по одному слову, набору слов, фраз, после чего результаты представляются в таком порядке, в котором они более важны для пользователя.
Во многих коллекциях такие данные, как автор, название, дата, ключевые слова, имеет каждый документ. Эта информация называется метаданными. Многие коллекции имеют полнотекстовые индексы определенных метаданных. Например, во многих коллекциях можно осуществлять поиск по индексу названий документов.
Пользователи могут просматривать перечни и иерархические структуры. Метаданные являются начальным пунктом для осуществления просмотра. Разные коллекции предлагают разные возможности для просмотра. Индексы для поиска и просмотра создаются во время "building" процесса программирования файла, в соответствии с информацией в конфиг-файле коллекции.
Greenstone создает все индексные структуры автоматически из документов и вспомогательных файлов: ничего не нужно делать вручную. Если появляются новые документы в таком же формате, они могут быть присоединены к коллекции автоматически. Для многих коллекций эти процессы осуществляются автоматически, поиск новой информации и перестройка индексов - все без ручной настройки.
1.3 Форматы документов
Документы, впоследствии добавляемые в коллекцию, могут быть разных форматов, которые с помощью "плагинов" ("plugins") переводятся в один стандартный формат XML. Плагины, которые распространяются вместе с Greenstone, обрабатывают простой текст, HTML, документы форматов DOC и PDF, а также сообщения Usenet и электронной почты (email). Могут быть созданы и новые плагины для других видов документов (для этого вам нужно изучить Руководство для разработчика). Для создания структур для просмотра метаданных, используется аналогичная система "классификаторов". С помощью них можно создать разные индексы для просмотра: алфавитные указатели, данные и разнообразные иерархические структуры. Таким образом люди, умеющие программировать в Greenstone, могут создавать новые структуры для просмотра.
1.4 Мультимедийные и разноязычные документы
Коллекции могут содержать текст, рисунки, аудио- и видео материалы. Нетекстовой материал связан с текстовым файлом либо через ссылку, либо имеет текстовое описание (такое как заголовок) для облегчения возможности полнотекстового поиска и просмотра.
Unicode, который является стандартной схемой при представлении символов, применяемых в мировых языках, используется в программе Greenstone. Это позволяет переработать на любой язык и показать его на экране в правильной форме и последовательности. Были созданы коллекции, содержащие арабский, китайский, английский, французский и испанский языки. При работе с разноязычными коллекциями программа автоматически определяет язык. Интерфейс программы доступен на всех вышеупомянутых языках и других.
1.5 Распространение Greenstone
Коллекции доступны в Интернете или публикуются на самоустанавливающихся компакт-дисках в таком же виде, как в интернете. Для уменьшения объема текста и индексов используется сжатие. Протокол Corba поддерживает рапространяемые коллекции и графические интерфейсы.
Цифровая Библиотека Новой Зеландии (nzdl.org) предлагает многие показательные коллекции, включающие исторические документы, гуманитарную информацию и информацию развития, технические доклады и библиографии, художественные книги и журналы.
Будучи открытым источником, Greenstone готова к развитию и извлекают выгоду из включеных в GNU-Лицезию модулей для полнотекстового поиска, управления базами данных, извлечения текстов из документов специфичных форматов. Только через совместное международное сотрудничество цифровое библиотечное программное обеспечение станет достаточно всесторонним, полным и гибким, удовлетворяющим мировые потребности, что и заслуживают пользователи.
2 Использование Коллекций Greenstone
Программное обеспечение Greenstone создано по принципу простоты в использовании. Интерфейс коллекций на CD-ROM и доступных через Интернет идентичен. Установка программного обеспечения Greenstone с CD-ROM на компьютер с ОС Windows или Unix на самом деле очень проста; стандартная программа установки используется вместе с предкомпилированным двоичным кодом. Коллекции могут использоваться локально на компьютере, где они были установлены. Если компьютер подключен к сети, программное обеспечение автоматически предоставит всем компьютерам сети доступ к необходимым коллекциям.
В следующем разделе подробно описано, как установить Greenstone с CD-ROM. Затем мы рассмотрим поиск и просмотр содержимого, предлагаемых обычной Коллекций. "Демо" коллекция Greenstone поставляется с программным обеспечением Greenstone. Другие коллекции достаточно просто использовать. Если вы можете пользоваться одной коллекцией, то вы можете пользоваться всеми коллекциями. Следующий раздел объясняет, как изменить интерфейс в соответствии с вашими требованиями, используя Preferences page (страницу выбора предпочтений).
2.1 Использование CD-ROM Greenstone
Программное обеспечение Цифровой библиотеки Greenstone поставляется на CD-ROM, и вы или ваш системный администратор можете установить его для вашей системы, используя инструкции, изложенные в документации "Цифровая библиотека Greenstone: Руководство по установке". В случае, если Greenstone уже установлена на вашем компьютере, вы можете пропустить данный раздел.
Некоторые коллекции Greenstone поставляются на CD-ROMe Greenstone, который содержит набор программ, достаточный для запуска этой коллекции. Для использования просто поместите его в CD-ROM-считывающее устройство на компьютере с ОС Windows. После этого (если, конечно, на вашем PC разрешена процедура автозапуска) появится окно приглашения к установке ПО GreenStone. Если этого не произошло, найдите CD-ROM на вашем компьютере (для ОС Windows вы можете кликнуть по иконке "My Computer/Мой компьютер" на рабочем столе) и дважды щелкните мышью по файлу Setup.exe. Программа Setup запускается и проводит вас через процедуру установки. Большинство людей отвечают Yes/Да на все вопросы.
По окончании процедуры установки вы найдете библиотеку в меню ОС Windows Start->Programs (Пуск->Программы) под именем коллекции (например, "Development Library" или "United Nations UniversityUnited...").
Как только ПО установлено, библиотека будет открываться автоматически каждый раз, когда вы вставляете CD-ROM, если, конечно, разрешена процедура автозапуска.
2.2 Поиск информации
Самый простой способ научиться пользоваться коллекциями Greenstone - это просто попробовать работать в них. Не волнуйтесь, вы ничего не сломаете. Нажимайте на иконки без колебаний. Если вы задержите курсор мыши на иконке на определенный период, то появится небольшое пояснение, в котором написано, что случится после нажатия.
Экспериментируйте! Набирайте такие союзы как "и" в окне поиска и жмите на поиск, после чего появятся результаты поиска. Как видите, ничего не сломалось.
Цифровые библиотечные системы Greenstone, как правило, состоят из нескольких коллекций - таких, как техничекие доклады из компьютерной сферы, художественные книги, журналы и т.д. Существует WWW-страница для каждой цифровой библиотечной системы, которая открывает доступ к любым общедоступным коллекциям: к тому же каждая коллекция имеет ознакомительную страничку, в которой содержится иформация о том, как организована коллекция и что в ней есть. Чтобы вернуться на эту страничку в любое время, просто нажмите иконку "коллекция", которая находится в верхнем левом углу страницы.
На Рисунке 1 изображена Демо-коллекция, которая включена в программное обеспечение Greenstone, она является отрывком коллекции Библиотеки Развития. Мы будем использовать ее в качестве примера для разного вида поиска информации. Если вы не можете найти Демо-коллекцию, то используйте Библиотеку развития; они выглядят одинаково. Во-первых, практически на все иконки можно нажимать. Несколько иконок находятся наверху почти каждой страницы. Таблица 1 говорит о том, что они означают.
Панель "поиск... указатель.... названия а-я..организации... способы" дает доступ к разным режимам поиска и просмотра. Самая левая иконка предназначена для поиска, а четыре справа -позволяют осуществлять просмотр в разных режимах. Эти последние четыре кнопки могут варьироваться от одной коллекции к другой.
Как найти информацию
Таблица 2 описывает пять способов поиска информации на Демо коллекции.
|
|
поиск по специальным терминам. |
|
|
Оглавление по названию работ. |
|
|
Предметный указатель |
|
|
Оглавление по организациям. |
|
|
Оглавление по способу применения. |
Вы можете искать определенные слова, находящиеся в тексте через страницу "поиск". На поисковую страницу можно попасть с любой страницы, нажав кнопку Поиск. Также можно просмотреть публикации на темы, нажав на кнопку указатель. Вы можете осуществить поиск по специальным терминам со страницы поиска. Эта страница является стартовой, когда вы начинаете работать с коллекцией, и на нее можно попасть с любых других страниц с помощью нажатия кнопки Поиск. Вы можете поработать с предметным указателем коллекции , нажав кнопку Указатель. Предметный указатель построен по иерархическому принципу и дает наиболее полное представление о коллекции. Вы можете получить оглавление по названиям документов нажатием кнопки Названия А-Я. В этом оглавлении вы увидите список книг в алфавитном порядке названий. Вы можете получить оглавление по организациям нажатием кнопки Организации. В этом оглавлении вы увидите список организаций. Вы можете получить оглавление по способам применения нажатием кнопки Способ. В этом оглавлении вы увидите список практических рекомендаций, содержащихся в документах коллекции. All these buttons are visible in Figure 1.
Как читать книги
Когда вы откроете какую-нибудь книгу, вы увидите рисунок ее обложки в левом верхнем углу страницы. Кроме рисунка обложки, вы можете найти таблицу содержания. Таблица может расширяться: нажмите на папки, для того чтобы открыть или закрыть их. Нажмите на открытую книгу вверху содержания, чтобы закрыть ее.
Ниже находится текст текущего раздела. После того, как вы прочитаете его, внизу вы увидите стрелки для перехода к следующему или предыдущему разделу.
Ниже фотографии находятся несколько кнопок. Нажмите на Весь текст для того, чтобы отобразить на экране весь текст документа. Если книга достаточно большая, то это может занять некоторое время и много памяти. Нажмите на Все содержание для того, чтобы отобразилось все содержание, где вы можете увидеть заголовки всех глав и подразделов. Нажмите на В новом окне чтобы отобразить данный документ в новом окне. Это бывает полезно, если вы хотите сравнить несколько документов или читать сразу два. Наконец, если вы нашли этот документ по определенным словам, то они будут выделены в тексте документа. Нажмите на Снять выделение для того, чтобы искомые слова не выделялись в тексте документа.
Что означают иконки
коллекции, вы столкнетесь с элементами, представленными в Таблице 3.
Как осуществлять поиск по специальным терминам
Вы можете сделать простой запрос со страницы поиска, согласно следующих шагов:
- Определите что вы хотите найти
- Определите, как вы это хотите искать: используя фразу или отдельные слова
- Напечатайте текст запроса в строке поиска
- Нажмите на кнопку Начать поиск
После выполнения запроса на экране появится 20 наименований документов. В конце списка находится кнопка, с помощью которой вы можете перейти к следующим 20. На следующих страницах результатов вы увидите кнопки для перехода к следующим 20 документам или обратно к предыдущим и т.д. Нажмите на название любого документа или значок перед названием, для того чтобы просмотреть его. Максимальное число документов результата поиска - 100. Вы можете изменить это число на странице настроек ( кнопка Настройки вверху страницы ).
Для открытия документа нажмите на его название или на иконку возле него. На иконке может быть изображена книга, папка или страница: в случае книги там будет изображена иконка с книгой; в других случаях при поиске определенных разделов будет изображена папка или страница в зависимости от того, имеет ли найденная секция подразделы.
Слова для поиска
То, что вы вводите в строке запроса, называется "словами для поиска". Каждое слово содержит буквы и цифры. Слова разделены пробелами. Если имеется какой-либо другой знак, например, знаки пунктуации, то они служат в качестве разделителей слов, как и пробелы, то есть игнорируются. Вы не можете осуществить поиск по словам, содержащим знаки пунктуации.
Например, рассмотрим запрос
Сельско-лесное хозяйство на островах Тихого океана: Система поддержки (1993)
он будет равносилен следующему
Сельское лесное хозяйство на островах Тихого океана Система поддержки 1993
Типы запросов
Существует два различных типа запроса.
- Запросы по всем словам. Это подходит для документов, которые содержат все слова, которые вы хотите включить в строку поиска.Документы, удовлетворяющие запросу, будут выведены в алфавитном порядке.
- Запросы по некоторым словам. Достаточно написать лишь несколько слов, которые, вероятно, находятся в тексте документа. Документы будут отображены в порядке уменьшения соответствия запросу. Соответствие запросу определяется так:
- чем больше искомых терминов содержит документ, тем больше он подходит;
- редкие слова более важны, чем общие выражения;
- маленькие документы подходят лучше, чем большие.
Используйте столько слов для поиска, сколько вам угодно - может быть целое предложение, или параграф. Если вы введете только одно слово, то документы будут расположены по убыванию частоты его появления.
Диапазон поиска
В большинстве коллекций вы можете использовать различные индексы для поиска. Например, индекс по названиям книг или по фамилиям авторов. Это могут быть также индексы по главам или по заголовкам разделов. Если вы не укажете требуемый индекс (по главам или по разделам), то на экран будет выведен весь документ.
Если документом является целая книга, то она будет открыта в соответствующем месте.
Расширение поисковые возможности
Хотя вышеперечисленное может быть достаточным для осуществления поиска, существуют более расширенные возможности. Их можно включить в настройках (preferences), нажав на Настройки вверху страницы — смотрите раздел 2.3 ниже. После изменения настроек, не нажимайте на кнопку Назад вашего браузера, так как оно вернет изменения в исходное положение. Вместо этого нажмите на любую из кнопок на панели поиска/просмотра (search/browse bar)
Регистры и стемминг
Два переключателя управляют точностью поиска текста. Переключатель ("Регистры") включает/отменяет учет регистра.
Переключатель "Окончания слов" позволяет использовать или игнорировать окончания у слов. Переключатель "Размер окна поиска" позволяет вводить целый абзац в качестве текста запроса.
Например, если выбрано игнорировать регистры и игнорировать окончания слов,то запрос
African building
будет трактоваться как
africa builds
потому что буква верхнего регистра из слова "African" будет изменена на букву нижнего регистра, а суффиксы "п" и "ing" будут удалены из слов "African" и "building" (также, "s" будет удалена из "builds").
Вообще, случайные различия и окончания слов должны быть проигнорированы, если вы не запрашиваете специфические названия или акронимы.
Поиск фраз
Если ваш запрос включает в себя фразу в кавычках, то будут выведены только те документы, которые имеют фразу, идентичную напечатанной.
Если вы желаете научиться поиску фраз, то нужно это разобрать. Фразы обрабатываются в post-retrieval scan (двух-фазовое сканирование). Сначала запрос обрабатывается обычным образом, каждое из слов фразы интерпретируется как поисковое слово; затем документы с этими словами снова просматриваются для отбрасывания тех, в которых нет этой фразы.
В процессе двух-фазовогосканирования фразы проверяются точно так же, как они введены, включая знаки пунктуации. К примеру,
запрос Что такое "двух-фазовое сканирование?"
На первой стадии определятся все документы, содержащие слова
что такой два фаза сканирование
затем документы с этими словами будут просканированы Расширеный вид запроса на наличие фразы
двух-фазовое сканирование?
Найденные фразы не будут чувствительны к регистрам, если установить опцию игнорировать регистры.
Расширенная форма запроса
Вы можете переключиться в расширенную форму запроса, которая позволяет сочетать слова, используя И (&), ИЛИ (|), И НЕ (!). Это позволяет создавать более точные запросы. Также вы можете включить показ истории запроса, когда будут показаны предыдущие результаты поиска. Это позволяет создавать слегка измененные формы запросов. Наконец, вы можете регулировать общее количество документов - результатов поиска, а также количество документов на одной странице.
Если в вашем запросе использованы слова AND, OR, или NOT, они рассматриваются как обыкновенные поисковые выражения, но не как операторы. В качестве операторов вы должны использовать &, |, и !. В качестве дополнения можно использовать для группирования скобки.
Использование хронологии поиска
Когда вы включаете "хронологии поиска" на странице выбора предпочтений (Preferences page), то вам будут показаны ваши последние варианты поиска, наряду с краткими результатами, которые были сгенерированы. Нажмите кнопку около одного из предыдущих вариантов поиска, чтобы скопировать текст в поле поиска. Это облегчит процесс, если вы пользуетесь слегка измененной версией предыдущих запросов.
2.3 Изменение настроек
На странице Настройки (кнопка в верхней части страницы) вы можете изменить некоторые параметры интерфейса. Все настройки зависят от типа коллекции; пример показан на рисунке 3. После установки настроек не используйте кнопку "Назад" на браузере, так как все настойки вернутся в исходное положение. Вместо этого нажмите на одну из кнопок на панели вверху экрана.
Настройки коллекций
Некоторые коллекции содержат несколько подколлекций, поиск по которым может осуществляться как по каждой из них, так и по всем вместе. На странице Настройки Вы можете выбрать те подколлекций, которые вы хотите включить в поиск.
Настройки языка
Каждая коллекция имеет стандартный язык интерфейса, но вы можете выбрать любой другой. Также вы можете выбрать другую кодировку, используемую в данной программе, подходящую для вашего браузера - автоматически ставится стандартная, но на некотрых браузерах лучше выбрать кодировку вручную. Все коллекции позволяют также перейти от графического режима просмотра к текстовому, и наоборот.
Настройки интерфейса
В зависимости от коллекции в ней может быть несколько различных настроек интерфейса. Коллекция Web-страниц позволяет использовать панель управления вверху каждого документа. Таким образом, после поиска вы сразу попадете на Web-страницу без всякого Greenstone заголовка. Чтобы сделать новый запрос, достаточно нажать кнопку "назад" в вашем браузере. Такие коллекции также позволяют запрещать системные ошибки, когда вы нажимаете на ссылки, выводящие вас за рамки электронной библиотеки в WWW
Предпочтения поиска
На рисунке 3 Search preferences (предпочтения поиска), первая пара кнопок позволяет вам получать большое поле запроса, так чтобы вы могли легко производить поиск по параграфам. В Greenstone удивительно быстро можно найти большие порции текста. Следующие две пары кнопок управляют видом соответствия текста при поиске. Первый набор (помеченный как "различный регистр") управляет тем, должен ли учитываться верхний и нижний регистр. Второй ("окончания слов") указывает, игнорировать ли окончания слова или нет.
Использованием следующей пары кнопок можно переключиться в "расширенный" справочный режим, описанный выше, который позволяет вам составлять более точные запросы, комбинируя термины,используя AND (&), OR, и NOT. Вы можете переключать особенности хронологии поиска, описанные выше, нажимая вкл. и выкл. Наконец, Вы можете управлять количеством нажатий для возвращения, и количеством представленных на каждом экране результатов во время последнего вхождения (см. рисунок 3).
3 Создание Коллекций Greenstone
Самый простой способ создания новых коллекций состоит в том, чтобы использовать Библиотечный интерфейс Greenstone (GLI). Он позволяет Вам собирать подборки документов, импортировать или задавать метаданные и встраивать их в коллекцию Greenstone. Он поддерживает пять основных действий, которые могут менять порядок, но номинально предпринимаются в излагаемом порядке:
- Копирование документов из файлового пространства компьютера, включая существующие коллекции, в новую коллекцию. Любые существующие метаданные остаются «приложенными» к этим документам. Документы могут также быть собраны из Интернета с помощью встроенных зеркальных средств.
- Насыщение документов добавлением новых метаданных к индивидуальным документам или группам документов.
- Проектирование коллекции, определяя, как она должна выглядеть, и средства доступа, которые она должны обслуживать.
- Построение коллекции с использованием Greenstone.
- Предварительный просмотр вновь созданной коллекции, которая будет установлена на Вашей стартовой странице Greenstone в качестве одной из рядовых коллекций.
Библиотечный интерфейс позволяет Вам добавлять к документам то, что обычно называют «внешними» метаданными, то есть метаданные, которые принадлежат документу в целом. Но документы часто должны подразделяться по разделам и подразделам, и «внутренние» метаданные могут быть связаны с каждой её частью. В Greenstone исходные документы могут быть наделены этой информацией, и мы объясняем это в разделе 3.3.
Наконец, альтернативный способ построения коллекций обеспечивается Коллектором, который помогает Вам создавать новые коллекции, изменяя существующие, добавляя к существующим или удаляя коллекции. Он был создан до Библиотечного интерфейса, и для большинства практических целей Библиотечный интерфейс должен использоваться вместо Коллектора. Это описано в разделе 3.4.
Чтобы использовать Greenstone на полную мощность для построения продвинутых коллекций, Вы будете должны также прочесть главу 2 Руководства разработчика.
3.1 Библиотечный интерфейс
Чтобы разъяснить, как действует Библиотечный интерфейс Greenstone, мы покажем это на простом примере. Рисунки 4-15 – это снимки экрана на различных стадиях в течение взаимодействия. В этом примере используются документы из коллекции подмножества Библиотеки развития (DLS), которая распространяется вместе с Greenstone. Для описательных целей экскурс примет вид прохождения отдельных этапов, упоминавшихся выше. Более реальный образец использования для пользователей состоит в том, чтобы переключать прохождение назад и вперед через различные стадии по мере выполнения задачи.
Библиотечный интерфейс может быть запущен в одном из 4 режимах: Помошник Библиотекаря, Библиотекарь, Системный специалист библиотеки, и Эксперт. Режимы определяют уровень детализации интерфейса, и могут быть установлены через раздел 'Настройки' меню 'Файл'. Рассказ об этом разделе подразумевает, что интерфейс библиотекаря установлен в режим по умолчанию, 'Библиотекарь'.
Начальный этап
Запустите Библиотечный интерфейс под Windows, выбирая Цифровая библиотека Greenstone из раздела Программы меню Старт и в нем - Библиотечный интерфейс. Если Вы используете Unix, вместо этого наберите
где ~/gsdl - директория, содержащая систему Greenstone. Чтобы начать работу, Вы должны открыть существующую коллекцию или начать новую. Рисунок 4 показывает пользователю процесс начала создания новой коллекции. Он выбрал Новая из файлового меню и начал заполнять общие сведения о коллекции – её название, адрес электронной почты лица, ответственного за неё, и краткое описание содержания – в всплывающем окне. Название коллекции – это короткая фраза, используемая всюду в Цифровой библиотеке, чтобы идентифицировать содержание коллекции. Существующие коллекции имеют имена типа Продовольствие и Библиотека питания, Всемирная экологическая библиотека и т.д. Когда Вы впечатали название, система назначает уникальный мнемонический идентификатор «имя коллекции» для внутреннего использования (Вы можете изменить его, если захотите). Адрес электронной почты определяет первый пункт контакта в случае любых проблем, с которыми сталкиваются при создании коллекции.
Краткое описание – это положение, описывающее принципы, которыми руководствуются, что включать в коллекцию. Оно появляется под заголовком Об этой коллекции на начальной странице коллекции.
На этом этапе пользователь решает, создавать ли новую коллекцию такой же структуры, что и существующая коллекция, или создавать полностью новый вид коллекции. На рис.4 он выбрал базирование на коллекции подмножества Библиотеки развития (ПБР). Это подразумевает, что набор метаданных ПБР, который используется в этой коллекции, будет применен и для новой коллекции. (Фактически, этот набор метаданных использовался для построения нескольких коллекций Greenstone, которые имеют общую структуру и организацию, но различное содержание, включая Библиотеку развития и Демонстрационную коллекцию, поставляемые в качестве образцов с Greenstone).
Набор метаданных DLS содержит следующие пункты:
- Название
- Предмет
- Язык
- Организация
- Ключевые слова
(Кроме того, имеется пункт метаданных, называемый AZList, который используется для того, чтобы определить, какой участок алфавитного списка содержит название документа со значениями типа “А-B” или “C-D-E”. Это используется для того, чтобы иметь возможность точного управления разделами списка. Для большинства других коллекций эта опция отсутствует, и Greenstone назначает сегменты самостоятельно).
Если же на этом этапе пользователь выбрал другой вариант - «Новая коллекция», то его попросили бы выбрать, какие наборы метаданных должны использоваться в этой новой коллекции. Три стандартных набора предварительно установлены: Dublin Core, метаданные DLS, упоминавшейся выше, и набор, который включает элементы метаданных, извлеченные Greenstone автоматически из документов коллекции. Пользователь может также создавать новые наборы метаданных, используя ниспадающую панель, активизированную с помощью меню «метаданные».
Несколько различных наборов метаданных могут быть связаны с одной и той же коллекцией; система держит их отдельно, так что, например, документы могли бы иметь Название как в Dublin Core, так и в DLS. Различные наборы четко отличаются по интерфейсу. Неявно наборы метаданных представлены в XML.
Сбор исходного материала
После щелчка кнопкой ОК в меню «Новая коллекция» остающиеся части интерфейса, которые были до того серого цвета, становятся активными. Панель Сборщика, отобранная клавишей с тем же именем сверху на рис.4, показана в первоначальном виде. Это позволяет пользователю использовать локальное файловое пространство и существующие коллекции, собирая отобранные документы для новой коллекции. Панель разделена на две части, левая из которых предназначена для того, чтобы просмотреть существующие структуры, а правая – для документов в коллекции.
Действия, доступные на этом этапе, включают:
- Навигацию по существующей иерархической файловой структуре и по созданной структуре, действуя обычным способом.
- Перемещение и ввод файлов в новую коллекцию.
- Множественный выбор файлов.
- Перемещение и ввод полных подиерархий.
- Удаление документов из возникающей коллекции.
- Создание новых подиерархий в пределах коллекции.
- Фильтрование файлов, которые являются видимыми, и в локальной файловой системе, и в коллекции, основанной на предварительно определенных группах или на стандартном файле, подходящих терминов.
- Запуск соответствующей программы для показа содержания отобранного файла двойным щелчком на нём.
Предприняты меры предосторожности, когда имеют дело со столкновениями имён, если файлы с одинаковым именем в различных частях структуры директории компьютера скопированы в одну папку коллекции.
На рисунке 5 пользователь использует интерактивный показ файлового дерева для исследования локальной файловой системы. На этой стадии коллекция справа пуста, пользователь наполняет ее, перетягивая и пропуская интересующие его файлы с левой на правую часть панели. Такие файлы скорее «скопированы», чем «перемещены», чтобы не нарушать первоначальную файловую систему. Обычные методы выбора для множественного перемещения и ввода, структурирования новой коллекции путем создания поддиректорий («папок»), а также удаления файлов из них, перемещая их в корзину, все они являются доступными.
Существующие коллекции представлены поддиректорией слева, называемой «Коллекции Greenstone», которые могут быть открыты и исследованы подобно любой другой директории. Однако, документы в ней отличаются от обычных файлов тем, что они уже имеют приложенные метаданные, которые сохраняются при перемещении в новую коллекцию. Конфликты могут возникнуть из-за того, что их метаданные, возможно, были заданы с использованием различных наборов метаданных, примененных для новой коллекции. Пользователь должен разрешить эти конфликты. На рисунке 6 пользователь выбрал некоторые документы из существующей коллекции и перетянул их в новую. Всплывающее окно объясняет, что элемент метаданных Организация не может быть автоматически импортирован, и предлагает пользователю или выбрать набор метаданных и напечатать Добавить, чтобы добавить этот элемент метаданных к данному набору[1], или выбрать набор метаданных, а затем элемент и напечатать Слить, чтобы эффективно переименовать старый элемент метаданных на новый, объединяя их. Метаданные в последующих документах из той же самой коллекции будут автоматически обработаны тем же самым способом.
Когда отобраны большие наборы перетягиванием и введением их в новую коллекцию, действия по копированию могут занять некоторое время, особенно если происходит преобразование метаданных. Чтобы отразить продвижение процесса, интерфейс показывает, какой файл в данное время копируется и какой процент файлов уже обработан.
Предусмотрены специальные средства обслуживания, когда имеют дело с большими наборами файлов. Например, пользователь может выбрать фильтрование файлового дерева, чтобы показывать только некоторые файлы, используя понижающиеся меню типов файлов, показанных под деревьями. На рисунке 7 показаны только файлы НТМ и НТМL (и только эти файлы будут скопированы путем перемещения и остановки).
Наполнение документов
Следующая стадия в создании коллекции должна наполнить документы добавлением метаданных. Клавиша «Обогатить» выводит новую панель информации (рисунок 8), которая показывает дерево документа, представляя коллекцию слева, а справа – позволяет добавлять метаданные к индивидуальным документам или к группе документов.
Документы, которые были скопированы в ходе первого этапа, идут с любыми применимыми приложенными метаданными. Если документ является частью предварительно заданных, то метаданные переносятся в новую коллекцию. Конечно, эта новая коллекция может иметь различные наборы метаданных или возможно только часть набора определенных метаданных, и только те метаданные, которые принадлежат набору новой коллекции, переносятся. Разрешение таких конфликтов может потребовать пользовательского вмешательства через дополнительный диалог (рисунок 6). Любые сделанные выборы запоминаются для последующих копий файлов.
Панель «Обогатить» позволяет задать значения метаданных к документам в коллекции. Например, новые значения можно добавить к набору существующих значений для элемента. Если значения элемента имеют иерархическую структуру, иерархия может быть расширена тем же самым способом.
Значение метаданных могут также быть заданы для папок тем же самым способом. Документы в этих папках, для которых эти метаданные не указаны, наследуют эти значения метаданных. Однако они могут впоследствии быть переопределены предоставлением различных значений для этого документа непосредственно.
Действие на этой стадии включают:
- Назначение новых и существующих значений метаданных документов.
- Назначение метаданных к индивидуальному документу.
- Назначение метаданных к папке (они наследуются всеми документами в папке, включая находящиеся во вложенных папках).
- Назначение иерархических метаданных, чья структура может динамически обновляться, если это требуется.
- Редактирование или обновление назначенных метаданных.
- Рассмотрение метаданных, назначенных к выбранным файлам и директориям.
Для нашего примера на рисунке 8 пользователь выбрал папку ес121е и определил «EC Courier» в качестве метаданных Организации. Кнопки для обновления и удаления метаданных становятся активными в зависимости от того, какой выбор был сделан.
В течение этапа наполнения или в случае необходимости в любое другое время пользователь может захотеть рассмотреть все метаданные, которые были заданы для документов в коллекции. Это делается путем определения набора документов и выбора установки метаданных «Заданные метаданные» в меню, которое приносит всплывающее окно, как на рисунке 9, которое показывает метаданные в форме крупноформатной таблицы. Для больших коллекций полезно иметь возможность просмотра метаданных, связанных только с отдельным типом документа, и если пользователь определил фильтр файла, как было упомянуто выше, то только отобранные документы участвуют в показе метаданных.
Панель на рисунке 10 позволяет пользователю редактировать наборы метаданных. Здесь пользователь рассматривает элемент Предмет из DLS. Значения этого элемента формируют иерархию, и пользователь исследует, а возможно и изменяет, список значений, заданных для этого элемента. Та же самая панель также позволяет Вам изменять «профиль» для отображения элементов одного набора метаданных на другой. Этот профиль создается при импортировании документов из коллекций, которые имеют предварительно заданные метаданные.
Проектирование коллекции
Панель «Проект» (рисунок 11—13) позволяет определять структуру, организацию и представление создаваемой коллекции. Как отмечалось выше, результат этого процесса записан в конфигурационном файле коллекции, который в Greenstone является способом отображения средств обслуживания, требуемых коллекцией. Этот этап включает серию отдельных экранов взаимодействия, каждый из которых имеет дело с одним аспектом проектирования коллекции. В действительности, он служит графическим эквивалентом обычного процесса ручного редактирования конфигурационного файла.
Действия включают:
- Просмотр и редактирование метаданных коллекции типа Название, Автор и Общедоступность коллекции.
- Определение того, какие индексы полного текста должны быть созданы.
- Создание субколлекций и индексов для них.
- Добавление или удаление поддержки для предварительно определенных языков интерфейса.
- Создание списка используемых плагинов и их параметров.
- Представление пользователю списка для обзора и модификации.
- Конфигурирование индивидуальных плагинов.
- Создание списка «классификаторов», их параметров, назначений и конфигурации.
- Назначение строк форматирования для различных видов управления в пределах коллекции, изменяя таким образом её вид.
- Просмотр наборов метаданных и их элементов, используемых в коллекции.
На рис.11 пользователь щелкнул клавишу «Проект» и рассматривает общую информацию о коллекции, введенную при создании новой коллекции. Слева в список внесены различные аспекты, которые пользователь может формировать: Общее, Плагины документа, Виды поиска, Индексы поиска, Индексы разделения, Пересекающийся поиск, Просмотр классификаторов, Свойства формата, Перевод текста, Наборы метаданных. Вид и функциональные возможности коллекции изменяются в зависимости от них. Например, щелкая кнопку «Плагины документа», можно вызвать экран, показанный на рис.12, который позволяет Вам добавлять, удалять или формировать плагины и изменять порядок, в котором они применены к документам.
Плагины и классификаторы имеют много различных параметров или «вариантов», которые пользователь может использовать. Диалоговое окно на рис.13 показывает пользователю заданные параметры для некоторых из плагинов. Серые поля становятся активными, когда пользователь добавляет опции, щелкая около мигающего поля. Поскольку Greenstone является непрерывно развивающейся открытой программной системой, число вариантов имеет тенденцию к увеличению, так как разработчики добавляют новые средства обслуживания. Чтобы помочь справиться с этим, Greenstone имеет плагин «Информация» - сервисную программу, которая вносит в список доступные опции для каждого плагина, а Библиотечный интерфейс автоматически вызывает его, чтобы определить, какие варианты показать. Это позволяет диалоговому пользовательскому интерфейсу автоматически идти в ногу с разработчиками в программном обеспечении.
Построение коллекции
Панель «Создать» (рис.14) используется для создания коллекции, основанной на документах и заданных метаданных. Главную нагрузку в этой работе несет непосредственно программа Greenstone. Пользователь управляет этим внешним процессом через последовательный ряд экранов, каждый из которых имеет дело с параметрами, обеспечивающими отдельные этапы процесса создания.
Пользователь наблюдает процесс создания, хотя окно, которое показывает не только текстовую продукцию, созданную Greenstone путем импортирования и скриптов, строящих индекс построения, но также и линейки продвижения, которые показывают степень завершенности каждого скрипта.
На рис.14 представлен вид «Создать». Сверху показаны несколько опций, которые могут быть применены в процессе создания. Пользователь выбирает соответствующее значение для выбранного варианта. Этот рисунок иллюстрирует всплывающие «инструменты подсказки», которые являются доступными по всему интерфейсу, чтобы объяснить значение каждого параметра. В рассматриваемом случае пользователь выбирает уровень подробности для процесса создания коллекции, и инструмент подсказки сообщает, что он является числом между 0 и 3, которые информируют о том, как много информации о процессе напечатано в стандартном потоке: «0» означает немного, а «3» - большое количество.
Если пользователь удовлетворен параметрами, он щелкает на «Создать коллекцию». Greenstone непрерывно выдает текст, который показывает продвижение, и он идет наряду с более информативной линейкой продвижения.
Предварительный просмотр
кнопка Предварительного просмотра (рис.14) используется для просмотра коллекции, которая была создана. При нажатии на эту кнопку открывается веб-браузер с домашней страницей коллекции (Рисунок 15). Практически, предварительный просмотр часто обнаруживает недостатки в проектировании коллекции или в индивидуальных значениях метаданных, и пользователь часто возвращается к более ранним этапам для исправления их. Эта кнопка становится активной, как только коллекция была создана. Недавно созданная коллекция будет также установлена на Вашей стартовой странице Greenstone как одна из обычных коллекций.
Помощь
Диалоговая помощь всегда доступна. Она запускается при использовании пункта «Помощь» в правой стороне главной линейки меню наверху каждого рисунка. Она открывает иерархически структурированный текстовый файл помощи; объяснение вытекает из текущего контекста пользователя при подсвечивании раздела, который соответствует текущей стадии взаимодействия. Кроме того, как отмечено выше, всякий раз, когда мышь находится над любым диалоговым объектом, всплывает маленькое окно, чтобы дать текст подсказки, как это было иллюстрировано около основания на рис. 14.
3.2 Руководство интерфейса библиотекаря
До старта
В этом разделе рассказано, как создавать, загружать и удалять коллекции.
Создание новой коллекции
Чтобы создать новую коллекцию, откройте меню "Файл" и выберите в нём пункт "Новый...". Некоторые поля должны быть обязательно заполнены, но Вы можете заменить их значения позже, если Вы в этом нуждаетесь с точки зрения дизайна.
Заглавие "Название/заголовок коллекции" - это текст, расположенный наверху домашней страницы Вашей коллекции. Оно может иметь произвольную длину.
"Описание содержания" должно представить как можно детальнее то,о чём эта коллекция. Используйте клавишу [Enter] для того,чтобы разбить описание на параграфы.
Наконец Вы должны определить, должна ли новая коллекция иметь тот же самый вид и установки метаданных, что и существующая коллекция, или же начать по умолчанию "Новую коллекцию".
Щелкните "OK", чтобы создать коллекцию. Если Вы выбрали "Новая коллекция", то Вы должны ввести набор метаданных, чтобы использовать их в этой коллекции. Вы можете выбрать больше,чем одно значение, а можете добавить другие позже.
Нажатие клавиши "Отменить" немедленно возвращает Вас к главному экрану.
Сохранение коллекции
Сохраняйте Вашу работу регулярно, открывая меню "Файл" и выбирая в нём пункт "Сохранить". Сохранение коллекции - это не то же самое, как сделать её готовой к использованию в Greenstone. (see "Построение Вашей коллекции").
Библиотечный интерфейс защищает Вашу работу путём сохранения её всякий раз, когда Вы выходите из программы или загружаете другую коллекцию.
Сохраненные коллекции записываются в файл, имеющий то же имя, что и имя коллекции, с расширением ".col", и располагается в папке того же наименования, что и папка "collect" при инсталляции Greenstone.
Открытие существующей коллекции
Для того чтобы открыть существующую коллекцию, выберите "Открыть" в меню "Файл",чтобы быстро перейти к Открытой коллекции. Появляется список Ваших коллекций в Greenstone. Выберите одну,чтобы увидеть ее описание,и щелкните "Oткрыть", чтобы загрузить ее. Если Вы ищите коллекцию, которая находится вне папки "Сollect Greenstone",то щелкните "Рассмотреть" для вызова диалоговой системы просмотра файлов.
В случае, если больше чем одна программа Библиотечного интерфейса Greenstone вводится одновременно, релевантные директрии "закрыты",чтобы предотвратить наложение.При открытии коллекции небольшой временный блокирующий файл создается в её папке.Перед открытием коллекции Библиотечный интерфейс производит проверку,чтобы убедиться,что никаких блокирующих файлов не существует. Вы можете сказать,закрыта ли коллекция, по цвету её иконки:зелёный - для нормальной коллекции,красный - для закрытой. Однако,когда из Библиотечного интерфейса выходят преждевременно, блокирующий файл иногда остается на месте. Когда Вы открываете такую коллекцию, Библиотека запрашивает,хотите ли Вы "украсть" его управление. Никогда не делайте этого,если кто-то еще в то же самое время работает.
Когда Вы открываете колекцию, которая создана не с помощью библиотечного интерфейса Greenstone, Вас попросят выбрать набор (или наборы) метаданных. Если ни один не отобран, любые существующие метаданные будут игнорироваться. Иначе, метаданные будут импортированы так же, как и когда Вы перетягиваете в файлы с существующими метаданными. Процесс описан в "Импортирование предварительно заданных метаданных".
Удаление коллекций
Для того, чтобы неизменно удалить коллекцию из инсталяционной директории Greenstone, выберите "Удалить..." из меню "Файл". Откроется список всех коллекций Greenstone. Выберите нужную коллекцию для просмота ее описания, после этого поставте галочку в пункте внизу диалога и нажмите на "Удалить", чтобы удалить коллекцию. Эта операция безвозвратна, поэтому проверьте внимательно, действительно ли коллекция ненужна!
Загрузить файлы из интернет
Вид "Зеркало" поможет вам загрузить информацию из Интернета. Данная секция объясняет процесс зеркалирования в Интерфейсе Библиотекаря.
Представление Загрузить
Эта секция описывает как конфигурировать задачу и контроль процесса загрузки. Доступ к просмотру "Загрузить" нажатем этой закладки. Верхняя половина экрана показывает контроль загрузки. Нижняя половина в начале пуста, однако покажет перечень ожидаемых и законченных загрузок.
Файлы загруженные в папку рабочего пространства называются "Загружаемые файлы", и может быть использована всеми коллекциями построенными с помощью Интерфейса Библиотекаря. Файлы в этой областиименуются по их полному URL адресу. Создается новая папка на каждом хосте, наследуемая другими для каждого фрагмента пути. Это гарантирует отличие каждого файла.
Используйте первый из контролируемых конфигураций загрузок, "Исходный URL", чтобы ввести URL адрес в целевой ресурс. Используйте контроль "Глубины Загрузки" для ограничения количества гиперссылок для загрузки: Установите значение 0 для загрузки одной веб страницы; значение 1 чтобы загрузить одну страницу и все страницы связанные с ней . предел глубины распространяется только на html страницы. Следуйщее, возможна установка нескольких "галочек", которые могут быть установлены, для того чтобы чтобы включить указанную особенность конкретной загрузки. Как только конфигурация определена, нажмите "Загрузка", чтобы начать новую загрузку. Есть две других кнопки: в разделе "Настройки", которые связаны с разделом настройки связи, где параметры прокси сервера могут быть изменены; и "Очистка Кэш", которая удаляет все предварительно загруженные файлы.
Список загрузки имеет параметры для каждой загружаемой веб страницы. Каждое значение имеет текст предоставляющий детали задачи вместе с индикатором прогресса демонстрирующим текущую деятельность. Три кнопки появляются слева для каждого значения. "Пауза" для приостановки выполнения текущего процесса. "Смотреть Логи" открывает окно файла загрузки. "Закрыть" завершает загрузку задачи из списка.
"Предпочтения" описывает как установить интернет соединение через прокси сервер. Если нужна дополнительная аутентификация, прокси сервер запросит имя и пароль. Интерфейс Библиотекаря не созраняет пароли между сессиями.
Сбор файлов для Вашей коллекции
Если Вы создаете новую коллекцию,то возникает необходимость ввода в нее некоторых файлов.Они могут поступить из вашего обычного файлового пространства из других коллекций Greenstone. Некоторые могут уже иметь присоединенные метаданные.В этом разделе описывается,как импортировать файлы.
Представление накопителя
Этот раздел вводит в область накопления,которую Вы используете,чтобы выбрать,какие файлы включать в создаваемую коллекцию. Библиотечный интерфейс начинается с обзора накопления. Чтобы вернуться к этому обзору позже,щелкните на символе "Gather", расположенным непосредственно ниже линейки меню.
Две большие области,названные "Рабочее пространство" и "Кoллекция" используются для того,чтобы переместить файлы в Вашу коллекцию. Они включают "файловое дерево",графические структуры,которые изображают файлы и папки.
Выберите элемент дерева, нажав на него левой клавишей мыши. (То же самое можно сделать иначе, см. ниже). Двойным щелчком выберите папку, или нажмите на символ рядом с ней, чтобы развернуть (или свернуть) ее содержимое. Двойным щелчком на нужном файле откройте его с помошью назначенной данному типу файлов программы (см."Ассоциации файла").
Дерево рабочего пространства показывает источники данных доступных в Интерфейсе Библиотекаря -- текущую файловую систему (включая дисковод и CD-ROM), содержание существующих коллекций Гринстоун, и кэш загруженных файлов. Вы можете видеть и копировать эти файлы, однако не можете переносить, удалять, или редактировать их, за исключением уже загруженных файлов, которые могут быть удалены. Осуществлять навигацию в этом пространстве чтобы найти файлы которые вы хотите включить в коллекцию.
Файловое дерево коллекции представляет полное содержание коллекции. Первоначально оно пусто.
Вы можете изменить размеры пространства, передвигая мышь по серой линейке, которая отделяет деревья (форма указателя изменяется),и буксируя их.
Внизу окна расположена статусная область, которая показывает прогресс операций над файлами (копирование, перемещение, удаление). Они могут занять какое-то время. Кнопка "Стоп" останавливает любое действие, которое в настоящее время происходит.
Две большие кнопки занимают нижний правый угол экрана."Новая Папка",с картиной папки, создаёт новые папки (см. "Создание папок"). Кнопка "Удалить"удаляет файлы с ненужной информацией.Щелчок на кнопке "Удалить" удалит любые отобранные файлы из файлового дерева коллекции. Альтернативно, файлы могут быть удалены путем перетягивания их на кнопку "Удалить".
Чтобы отобрать несколько последовательных элементов,выберите первый и затем удерживая [Shift],щелкните на последнем - при этом будут отобраны все охваченные элементы.Отбор не следующих один за другим файлов производится при нажатой клавише [Ctrl] и щелчке на выбираемых файлах. Используйте эти два метода вместе для группы несмежных элементов.
Некоторые папки - типа тех,которые содержат Ваши собственные веб-страницы - иногда имеют особую важность.Библиотечный интерфейс позволяет перенести такие папки на первый уровень файлового дерева. Чтобы сделать это, щелкните правой кнопкой мыши на желательной папке. Выберите "Создать сокращение" и введите имя для папки. Для удаления элемента щелкните правой кнопкой мыши на помеченной папке и выберите "Удалить сокращения".
Создание папок
Используйте "Папки" в файловом дереве коллекции, чтобы группировать вместе и более легко находить их. Папки могут быть помещены внутри папок. Фактически нет ограничения на то,сколько папок Вы можете иметь или как глубоко они могут быть вложены.
Чтобы создать новую папку, произвольно выберите существующую папку в Дереве коллекций и щелкните на кнопке "Новая папка". Новая папка появляется в пределах отобранного или на высшем уровне,если ни одна не отобрана.Вы должны просвоить папке имя (по умолчанию "Новая папка").
Папки могут быть также созданы щелчком правой кнопки мыши по папке,выбирая "Новая папка" и действуя,как указзано выше.
Добавление файлов
Файлы могут быть скопированы в коллекцию мышью путем их перетягивания и отпускания. Указатель мыши останавливается над отобранным элементом или, если выбирается больше,чем один,над несколькими. Пропустите выбранный файл в Дерево коллекции, чтобы здесь копировать файлы (если источником было Дерево коллекции).
При копировании множественных(составных) файлов,все они перемещаются в целевую папку на тот же самый уровень,независимо от структуры папки,которую они занимали первоначально. Когда Вы копируете второй файл с тем же самым именем в ту же самую папку, Вас запросят, затереть ли первый. Ответьте "Нет" и этот файл не будет копироваться,но другие будут. Чтобы отменить все остающиеся действия по копированию,щелкните на кнопке "Стоп".
Только "самые высокие"из отобранных элементов будут перемещены. Папка выше, чем её производные. Вы не можете выбрать файлы в пределах папки,а также саму папку непосредственно.
Когда Вы добавляете файл, Библиотечный интерфейс проводит поиск в исходных папках вспомогательных файлов, содержащих метаданные предварительно заданных к добавляемому файлу,и если он находит его,то начинает импортировать эти данные. Если процесс продолжается,Вы можете быть запрошены (возможно несколько раз) о дополнительной информации,чтобы достичь соответствия импортируемых метаданных с метаданными,установленными в Вашей коллекции. Этот процесс включает многие различные запросы, описанные в разделе"Импортирование предварительно заданных метаданных".Для более детального объяснения ассоциированных с файлами метаданных читайте Главу 2 Руководства разработчика Greenstone - Извлечение большинства ваших документов.
Удаление файлов
Существует несколько методов удаления файлов и папок. Вы должны сначала указать,какие из них удалять, выбирая один или более файлов и папок, как описано в "Представление накопителя".
Как только файлы отобраны, для их удаления щелкают кнопку "Удалить"или нажимают кклавишу [Удалить] на клавиатуре, или же тянут их из коллекции до кнопки "Удалить" и там отпускают.
Фильтрование дерева
"Фильтрование" дерева коллекции позволяет Вам сужать поиск специфических файлов.
Пункт "Показать файлы" в ниспадающем меню под каждым деревом выводит список предварительных фильтров типа "Images".Выберите и все временно скрытые файлы в дереве.Чтобы восстановить дерево,замените фильтр снова на "Все файлы".Эти действия не изменяют коллекции и при этом они не затрагивают папки в дереве.
Вы можете задать настройку фильтра,напечатав в схеме соответствие файлов (Только для режимов Специалист Библиотечных Систем и Эксперт).Используйте стандартные аббревиатуры файловой системы типа "*.*" или "*.doc" ("*" соответствует любым символам).
Обогащение коллекции метаданными
Имея несколько накопленных файлов в коллекции,наполните их дополнительной информацией,называемой "метаданные".В этом разделе объясняется, как создаются метаданные,как они редактируются, назначаются и восстанавливаются,а также как используются внешние источники метаданных (также см.Главу 2 Руководства разработчика Greenstone - Получение большей части из ваших документов).
Представление обогащения
Используйте Представление обогащения для задания метаданных документам в коллекции. метаданные - это данные о данных - например, Название,Автор,Дата создания и т.д. Метаданные - это данные о данных, обычно название, автор, дата создания документа и.т.п. Каждый предмет метаданных состоит из двух частей: "элемент" означает, какой предмет имеется ввиду (например, автор), а "значение" присваивает этому элементу его значение (например, имя автора).
В "расширенном" виде слева находится Дерево Коллекции, справа Таблица Метаданных, которая показывает метаданные для каждого выбранного файла или папки из Дерева Коллекции. Столбцы обозначены серым цветом вверху и их размер может быть изменён путём передвижения линии раздела. Нажав на любой ряд в таблице, вы сможете просмотреть и отредактировать детали мета-данных в нижней секции окна. Черный текст показывает, что значение является общим для всех отобранных файлов,тогда как серый текст показывает,что это - не так.Черные значения могут быть обновлены или удалены, в то время как серые могут быть удалены из тех,которые имеют их,или добавлены к другим.
Изображение папки может появляться около некоторых входов метаданных.Это указывает на то,что значения унаследованы от папок родителей (или предков). Унаследованные метаданные не могут быть отредактированы или удалены, а только добавлены в конец списка или переписаны.Щелкните на изображении папки,чтобы немедленно перейти в ту папку, где метаданные заданы.
Выберите элемент метаданных в таблице, чтобы просмотреть существующие значения для этого элемента в области "Существующие значения для ...", находящейся внизу таблицы. Дерево значений может расширяться и разрушаться. Обычно это - список, который показывает все значения, введенные предварительно для отобранного элемента. Щелчок на входе автоматически размещает его в поле значений. С другой стороны,при напечатанном значении в текстовом поле выборки элементов Дерева значений, система начинает работу с символов, которые Вы ввели. Нажатие [Tab] автоматически завершает печатание отобранного значения.
Значения метаданных могут быть организованы в иерархию. Это показано в Дереве значений, используя папки для внутренних уровней. Иерархические значения могут быть введены,используя знак "|" для разделения уровней. Например,"Cards|Red|Diamonds|Seven" мог бы использоваться в иерархии, примером которой является пакет игры в карты.Это позволяет группировать значения вместе. Группы могут также назначаться как метаданные к файлам.
Greenstone автоматически извлекает метаданные из документов в набор метаданных, элементы которого имеют префикс "ex.". Это не имеет никакого значения дерева и не может быть отредактировано.
Отбор наборов метаданных
Установка элементов предварительно заданных метаданных известна как "наборы метаданных". Примером является набор метаданных Dublin Core. Когда Вы добавляете комплект метаданных к Вашей коллекции, то его элементы становятся доступными для выбора. Вы можете иметь больше,чем один набор. Для предотвращения столкновения одинаковых имён к названию элемента присоединяется короткий идентификатор,который выделяет набор метаданных. Например, элемент Dublin Core "Creator" станет "dc.Creator".Наборы метаданных хранятся в метаданных Библиотечного интерфейса и имеют суффикс ".mds".
Чтобы контролировать набор мета-данных, используемых в коллекции, выберите "Набор Мета-данных" в просмотре "Дизайн".
Добавление метаданных
Теперь мы добавим метаданные - и сам элемент,и его значения - к файлу. Сначала выберем файл из файлового дерева коллекции.Такое действие вызывает появление любых метаданных,предварительно связанных с этим файлом,в таблице справа.
Затем выберем элемент метаданных,который хотим добавить,путем щелчка рядом с ним в таблице.
Впишите это значение в поле значений. Используйте знак "|", чтобы добавить структуру, как описано в секции "Представление обогащения". Нажав клавиши [Вверх] или [Вниз], Вы сможете выбрать требуемое значение. Нажав клавишу [Enter], Вы сможете сохранить выбранное значение метаданных и создать новое незаполненное значение для элемента метаданных, позволив Вам опредилить несколько значений для одного элемента.
Вы можете также добавить метаданные к папке или сразу к некоторому множеству отобранных файлов. Это значение добавляется ко всем файлам в пределах папки или к отобранным и к производным папкам. Имейте в виду,что если Вы определили метаданные к папке, то любые новые файлы в ней автоматически унаследуют значения из этой папки.
Добавлние предварительно заданных метаданных
Чтобы добавить метаданные, которые содержат существующие значения, сначала выберите файл, затем требуемое значение из дерева значений, расширяя папки иерархии по мере необходимости. Выбранное значение автоматически появляется в поле текста (альтернативно можно использовать автовыбор в дереве значений и средств автоматического завершения).
Процесс добавления метаданных с уже существующими значениями к папкам или множеству файлов такой же.
Изменить или удалить метаданные
Чтобы изменить или удалить часть метаданных, сначала выберите подходящий файл, а потом элемент метаданных в талбицы. Чтобы удалить элемент метаданных, удалите текст его значения.
Процесс обновления данных папки с подпапками или нескольких файлов тот же самый, но вы сможете обновить только мета-данные, общие для всех файлов/папок.
Дерево значений показывает все текущие призначенные значения, а также все предыдущие из текущего сеанса, так что измененные или удаленные значения остаются в дереве. Закрыв и вновь открыв коллекцию Вы удалите все ранее призначенные значения.
Просмотр заданных метаданных
Иногда Вам необходимо просмотреть метаданные,заданные для многих или всех файлов сразу - например,чтобы определить,сколько файлов остаётся для воздействия или получить некоторые идеи относительно распространения данных.
Выберите файлы, которые вы хотите просмотреть, потом нажмите на правую кнопку мыши и выберите "Назначеные мета-данные...". Появляется окно,называемое "Все метаданные", занятое большой таблицей,содержащей много колонок.Первая колонки показывает имена файлов;строки показывают все значения метаданных,заданных для этих файлов.
Рисование таблицы может занять некоторое время,если выпало много файлов.Вы можете продолжать пользоваться Библиотечным интерфейсом при открытом окне "Все метаданные".
Когда она становится слишком большой,Вы можете отфильтровать таблицу "Все метаданные",применяя фильтры к колонкам.Поскольку добавлены новые фильтры, только те строки,которые соответствуют им,остаются видимыми.Чтобы установить,изменить или очистить фильтр,щелкните по иконке "Воронка" наверху колонки. У вас будет запрошена информация о фильтре. Как только фильтр установлен,изменяется цвет колонки.
Запрос имеет символы "Простой" и "Продвинутый".Простая версия фильтрует колонки так,что они показывают только строки, которые содержат значения некоторых метаданных ("*" соответствует всем значениям).Вы можете выбрать значения метаданных из ниспадающего списка.Продвинутая версия позволяет выполнять различные действия:Должен начаться с,Не содержит,В алфавитном порядке,Меньше чем, Эквивалентен. Значение, которое будет соответствовать, может быть отредактировано так,чтобы быть любой строкой,включая "*". Вы можете выбрать,должно ли это соответствие быть не чувствительным случаем. Наконец,Вы можете определить второе условие соответствия,которое Вы можете использовать для определения ранга значений (выбирая И большое) или альтернативных значений (выбирая ИЛИ).Ниже этой области находится поле, которое позволяет Вам изменять порядок сортировки (возрастающий или понижащийся).Как только Вы закончите,нажмите "Установка фильтра",чтобы применить новый фильтр к колонке.Нажмите "Очистить фильтр",чтобы удалить текущий фильтр.Обратите внимание на то,что детали фильтра сохраняются, даже когда фильтр очищен.
Например,чтобы отсортировать таблицу "Все метаданные",выберите колонку, выберите установку фильтра по умолчанию (простой фильтр на "*") и возрастающий или понижающийся порядок.
Импортирование предварительно заданных метаданных
В этом разделе рассказано, как импортировать мета-данные назначенные раньше. Речь идет о мета-данных, которые были добавлены к коллекции раньше.
Если метаданные в форме,распознаваемой Библиотечным интерфейсом,были предварительно заданы файлу - например,когда Вы выбираете документы из существующей коллекции Greenstone - они импортируются автоматически,когда Вы добавляете файл.Чтобы сделать это, метаданные должны быть обозначены в установках метаданных,доступных в этой коллекции.
Библиотечный интерфейс запрашивает необходимую информацию.Запрос содержит краткие инструкции и затем показывает имя элемента метаданных,которые импортируются,как только он появляется в исходном файле.Это поле не может быть отредактировано или изменено.Затем Вы выбираете,какие установки метаданных нового элемента должны быть обозначены,а затем соответствующий элемент метаданных в этих установках.Система автоматически выбирает самое близкое соответствие в терминах установки и элемента для новых метаданных.
Проверив эти обозначения,Вы можете выбрать "Добавить",чтобы добавить новый элемент метаданных к выбранным наборам метаданных.Это возможно только тогда,когда отсутствует элемент с тем же самым именем в пределах выбранных установок; "Объединить" обозначает присоединение нового элемента к уже ранее выбранному пользователем;наконец, "Не учитывать", чтобы не импортировать никаких метаданных с этим именем элемента. Как только Вы определили,как импортировать некоторую часть метаданных, записанная информация сохраняется на время существования коллекции.
Для деталей относительно метаданных в metadata.xml, который используется в Greenstone для хранения метаданных, см.главу 2 Руководства разработчика Greenstone.
Отображение Вашей коллекции
Когда Ваши файлы снабжены метаданными,далее Вы решаете,в каком виде коллекция Greenstone должна быть представлена пользователям.Какого вида информация доступна для поиска? Какие пути предусмотрены для просмотра документа? Какие языки поддерживаются? Где разместить кнопки на странице? Эти вещи могут быть настроены;в этом разделе описывается,как это сделать.
Вид дизайна
Этот раздел вводит Вас в рассматриваемый проект и объясняет,как выбрать между различными представлениями в пределах активной части окна.
При помощи Библиотечного интерфейса Вы можете формировать видколлекции, представляемой пользователю.Варианты конфигурации разделены на различные разделы, каждый из которых связан со специфической стадией навигации или представления информации.
Слева находится список различных представлений,а справа - управление текущим списком.Чтобы перейти на выбранное представление,щелкните его имя в списке.
Чтобы понимать стадии и термины,используемые при проектировании коллекции, сначала прочтите главы 1 и 2 Руководства разработчика Greenstone.
Общее
В этом разделе объясняется,как просмотреть и изменить общие установки, относящиеся к Вашей коллекции.Сначала в "Разделах дизайна" щелкните "Общие"
Здесь значения,предусмотренные при создании коллекции,могут быть изменены.
Сначала идут контактные адреса электронной почты создателя коллекции и поддерживающего коллекцию лица. Следующее поле позволяет Вам изменять название коллекции. Следущее указывает папку, в которой сохранена коллекция, но не подлежит изменениям. Следующее определяет (в форме URL) изображение,чтобы показать наверху слева от коллекции страницу о ней, и следующее - иконка, используемая в Greenstone страница для связи с коллекцией. После этого, вы сможете выделить пункт галочкой, указав, доступна ли коллекция другим. Наконец, следует область текста "Описание коллекции",представленная ранее в "Создание новой коллекции".
Плагины документа
В этом разделе описано,как формировать плагины документа для пользования коллекцией.В нём объясняется,как определить,какие плагины использовать, какие параметры передавать к ним и в каком порядке они входят. Щелкните "Плагины документов" в пункте "Разделы проекта".
Чтобы добавть плагин, выберите его,используя "Выбор плагина для добавления" в ниспадающем списке около основания,и затем щелкните "Добавить плагин". Появляется окно с названием "Конфигурирование параметров";оно описано ниже. Как только Вы сформировали новый плагин, он добавляется в конец списка "Установленные текущие плагины". Заметьте, что, кроме UnknownPlug, каждый плагин может быть выведен только один раз в списке.
Чтобы удалить плагин,выберите его в списке и щелкните "Удалить плагин".
Плагины формируются путем предоставления параметров. Чтобы изменить их, выберите плагин из списка и щелкните "Формирование плагинов"(или двойным щелчком на плагине). Диалог "Конфигурационные Аргументы" возникает с различными опциями для указания аргументов.
Существуют различные виды управления. Некоторые являются независимыми кнопками и щелчок добавляет соответствующую опцию к плагину. Другие выступают в качестве строки текста с независимой кнопкой и областью текста. Щелкните на поле,чтобы вызвать параметр,затем напечатайте соответствующий текст (правильное выражение,путь файла и т.д.) в поле. Другие - это ниспадающие меню,в которых Вы можете выбирать нужное из заданного набора значений. Чтобы понять,что делает параметр, дайте мыши на мгновение пройти по его названию и описание появится.
Когда Вы изменили конфигурацию,нажмите "ОК", чтобы принять изменения и закрыть диалог,или "Отменить",чтобы закрыть диалог без изменения любых параметров плагина.
Плагины в списке расположены в определенном порядке,так как упорядочение иногда важно. Порядок дополнительных программных модулей может быть изменен только в режимах Специалист Библиотечных Систем и Эксперт (см. "Предпочтения").
Виды поиска
В этом разделе объясняется,как изменить особенности нового дизайна в Greenstone; виды поиска,которые позволяют проводить поиск по полям. Виды поиска определяют, какой интерфейс поиска должен быть обеспечен: форма для полей поиска и/или простой для регулярного поиска. Щелкните виды поиска в "Разделах дизайна".
Когда Вы начинаете просмотр видов поиска, сначала выберите "Возможность расширенного поиска",который активизирует другие средства управления. При этом коллекция будет изменена: индексирующий механизм позволит провести поиск с исполизованием поисковых полей. Спецификация индекса в этом режиме немного изменена. (При переключении между стандартным и продвинутым приском БИГ производит конвертивование, которое иногда не достаточно точно.)
Чтобы добавить вид поиска,выберите его из списка "Виды поиска" и щелкните "Добавить вид поиска".Каждый вид поиска может появиться в списке только один раз. Первый вид поиска будет по-умолчанию и находиться на странице поиска созданной коллекции. Все остальные виды можно будет выбрать на странице опций.
Чтобы удалить вид поиска, выберите его из списка "Текущие определения видов поиска" и щелкните "Удалить вид поиска".Список должен содержать по крайней мере один вид поиска.
Индексы поиска
Индексы определяют,какие части коллекции являются доступными для поиска. В этом разделе объясняется,как добавить и удалить индексы,а также установить индекс по умолчанию.Под "Разделами дизайна" щелкните индексы поиска.
Чтобы добавить индекс,введите имя для него в поле "Имя индекса".Выберите, какие из возможных источников информации присоединить к индексу, щелкая на поле около них. Список показывает все заданные элементы метаданных, а также полный текст. Располагая выбранными источниками данных, выберите степень детализации индекса, используя меню "На уровне". Как только эти детали установлены,пункт "Добавить индекс" становится активным (если нет существующего индекса с теми же самыми установками).Щекните на нём, чтобы добавить новый индекс.
Чтобы отредактировать индекс, выберите его и измените детали. Подтвердите, нажав на "Заменить индекс".
Чтобы удалить индекс,выберите его из списка назначенных индексов и щелкните "Удалить индекс".
Чтобы создать индекс из сконвертированного текста и всех метаданных, нажмите "Выбрать Все".
Индекс по умолчанию - тот, который используется на поисковой странице коллекции,помечен тэгами "[Индекс по умолчанию]" в списке "Заданные индексы".Чтобы установить его,выберите индекс из списка и щелкните "Установить по умолчанию".
Если позволен расширенный поиск (через представления видов поиска), управление индексом отличается. Имеется новый источник псевдоданных "все поля",которые обеспечивают поиск по всем указанным индексам сразу.Уровни не привязаны к определеному индексу,а применяются ко всем индексам.Таким образом,индексы и уровни добавляются отдельно. "Добавить Все" создает отдельный индекс для каждого поля метаданных в этом режиме.
Имя каждого индекса будет по умолчанию связано с именем источника.Чтобы изменить имя,выберите индекс,измените его детали и щелкните "Заменить индекс".
Индексы разбиения
Индексы построены на детальном тексте или источниках метаданных. Место поиска может в дальнейшем управляться путём разбиения индексов либо по языку или по назначенным фильтрам.В этом разделе описывается,как это сделать. Внутри "Разделов дизайна" щелкните "Индексы разбиения".
Вид "Индексы разбиения" имеет три значения:"Определить фильтры","Назначить разбиение" и "Определить языки". Для того чтобы больше узнать о разделении, читайте о коллекциях и подиндексах в главе 2 Руководства разработчика Greenstone.
Экран Индексов Разделения возможен только в режимах Специалист Библиотечных Систем и Эксперт (см. "Предпочтения"). Заметьте, что общее количество произведенных разделений является комбинацией всех индексов, фильтров субколлекции и выбранных языков. Два индекса с двумя фильтрами субколлекции по двум языкам привело бы к восьми индексам разделения.
Определить фильтры
Фильтры позволяют Вам группировать в подколлекцию все документы по индексу,для которого значение метаданных соответствует заданной модели.
Чтобы создать фильтр,щелкните клавишу "Определить фильтры" и введите название для нового фильтра в поле "Имя фильтра субколлекции:".Затем выберите характерные признаки документа, соответствующие или элементам метаданных,или названию рассматриваемого файла.Введите правильное выражение,чтобы использовать в течение действия этого соответствия.Вы можете переключать "Включение документов", которые соответствуют фильтру, или "Исключение" их.Наконец,Вы можете определить любой стандарт PERL, правильные флаги выражения,чтобы использовать при соответствии (например, ("i" для случая нечувствительного соответствия),Наконец,щелкните "Добавить фильтр",чтобы добавить фильтр к списку "Фильтры определения субколлекций".
Чтобы удалить фильтр,выберите его из списка и щелкните "Удалить фильтр".
Чтобы изменить фильтр,выберите его из списка,замените любое значение, которое появляется в управлении редактированием и щелкните "Заменить фильтр",чтобы закрепить изменения.
Назначение разделения
Имея заданный фильтр коллекции, используйте клавишу "Назначить разделения" для построения индексов для этого или для группы фильтров. Выберите желательный фильтр (или фильтры) из списка "Заданные фильтры субколлекции", введите имя для разделения в поле "Имя разделения" и щелкните "Добавить разделение".
Чтобы удалить разделение,выберите его из списка и щелкните "Удалить разделение".
Чтобы произвести разделение по умолчанию,выберите его из списка и щелкните "Установить по умолчанию".
Заданные языки
В этом разделе детализировано,как ограничить индексы поиска специфическими языками. Вы совершаете это при регенерировании разделения,используя клавишу "Заданные языки" в перечне "Индексы разделения".
Чтобы добавить новый язык для разделения, используйте клавишу "Заданные языки" для построения индекса для этого. Выберите желательный язык из ниспадающего списка "Языки для добавления" и щелкните "Добавить язык"
Чтобы удалить язык,выберите его из списка "Выборы языка" и щелкните "Удалить язык".
Чтобы установить язык по умолчанию,выберите его из списка и щелкните "Установка по умолчанию".
Поиск в пересекающихся коллекциях
Greenstone позволяет производить поиск в нескольких различных коллекциях, как если бы они были объединены. Это сделано с помощью указания списка других коллекций, в которых должна быть проведен поиск вместе с настоящей. В "Разделах дизайна" щелкните "Поиск в коллекциях".
Межколлекционный поиск в коллекциях показывает контрольный список доступных коллекций.Текущая коллекция помечены и не может быть отсеяна. Чтобы добавить другие коллекции, в которых поиск будет проводиться параллельно, щелкните на них в списке (щелкните снова, чтобы удалить их). Если отобрана только одна коллекция, то межколлекционный поиск невозможен.
Если индивидуальные коллекции не имеют одинаковых индексов (включая разделения на субколлекции и разделение по языкам) с другими, то перекрестный поиск не будет работать должным образом. Пользователь будет только способен производить поиск, используя индексы, общие для всех коллекций.
Для дальнейших деталей см.главу 1 Руководства разработчика Greenstone.
Классификаторы просмотра
В этом разделе объясняется,как определять классификаторы к коллекции, которые используются для просмотра. В "Разделах дизайна" щелкните "Просмотр классификаторов".
Чтобы добавить классификатор,выберите его,используя ниспадающий список "Выбор классификатора для добавления" внизу окна,и затем щелкните "Добавьте классификатор". Появляется окно, называемое "Конфигурирование параметров".Инструкции для этого диалога те же самые,что касаются плагинов ("Плагины документа").Как только Вы сформировали новый классификатор, он добавляется в конец списка "Текущие заданные классификаторы".
Чтобы удалить классификатор,выберите его из списка и щелкните "Удалить классификатор".
Чтобы изменить параметры классификатора, выберите его из списка и щелкните "Конфигурируйте классификатор." (или щелкнуть два раза на классификаторе в списке).
Порядок классификаторов в навигационной линейке коллекци соответствует тому,который показан здесь.Чтобы изменить порядок,выберите классификатор, который Вы хотите переместить, и щелкните "Двигаться вверх" или "Двигаться вниз".
Для дальнейшей информации относительно классификаторов читайте главу 2 Руководства разработчика Greenstone.
Особенности формата
Веб-страницы, которые Вы видите, когда используете Greenstone, не являются предварительно сохраненными, а создаются "на лету", когда в них есть необходимость. Команды формата используются для изменения появления этих сгенерированных страниц. Они затрагивают такие вещи,как место появления кнопки,когда документ показывается,и какие связи отображаются классификатором DateList. Команды формата не легко разрабатывать,и Вы должны прочитать главу 2 Руководства разработчика Greenstone. В этом разделе обсуждаются установки формата и то, как Библиотечный интерфейс предоставляет доступ к ним. В "Разделах дизайна" щелкните "Особенности формата".
Вы можете применить команду формата к чему-нибудь в ниспадающем списке "Выбор средств",который включает каждый классификатор и встроенный список средств. Когда Вы выбираете средства, есть два типа управления. Некоторые средства являются просто доступными или недоступными,они управляются кнопками. Другие требуют, чтобы была определена форматная строка. Для них имеется ниспадающий список "Воздействующий компонент", чтобы выбрать, к какой части средств строка обращается,если это необходимо, область текста ("Строка формата HTML") для ввода строки, и выбор заданных "Переменных". Чтобы вставить переменную в текущую позицию в форматную строку, выберите её из ниспадающего списка и щелкните "Вставить".
Вы можете определить формат по умолчанию для специфического компонента, выбирая бланк свойств. Этот формат затем применяется ко всем применимым свойствам, если другое не определено.
Чтобы добавить новую команду формата,внесите информацию,как объяснено выше, и щелкните "Добавить формат".Новая команда формата появляется в списке "Текущие заданные команды формата".Только одна команда может быть связана с каждой комбинацией свойство/компонент.
Чтобы удалить команду формата, выберите её из списка и щелкните "Удалить формат".
Чтобы изменить команду формата, выберите её мз списка, измените установки и щелкните "Заменить формат".
За дополнительной информацией о переменных и компонентах средств обратитесь к главе 2 Руководства разработчика Greenstone.
Если кнопка "Позволенные расширенные варианты" помечена,то разрешены некоторые продвинутые варианты форматирования . Список средств, которые могут быть форматированы, немного изменен и большее число переменных доступно для использования командой формата, обеспечивая большее управление страницей оригинал-макета.
Перевод текста
В этом разделе описывается представление перевода, где Вы можете определить язык определенных фрагментов текста для частей интерфейса коллекции. В "Разделе дизайна" щелкните "Перевести текст".
Сначала выберите вход в список "Свойства". Ниже появятся строки специфичного языка, связанные с этим свойством. Используйте ниспадающий список "Язык перевода",чтобы выбрать назначенный язык и ввести переведенный текст в область текста, обращаясь к "Начальному фрагменту текста",если это необходимо. По окончании щелкните "Добавить перевод".
Чтобы удалить существующий перевод, выберите его в таблице "Заданные переводы" и щелкните "Удалить перевод".
Чтобы отредактировать перевод, выберите его, отредактируйте в текстовой области "Переведенный текст" и щелкните "Заменить перевод".
Установки метаданных
Этот раздел объясняет обзорную панель установки метаданных. В "Разделе дизайна" щелкните "Установки метаданных".
Это представление используется,чтобы рассмотреть наборы метаданных,которые используются коллекцией,и элементы,которые являются доступными в пределах каждого набора. Выберите из списка "Доступные установки метаданных",чтобы видеть детали их элементов.
Чтобы использовать другой набор мета-данных для загруженной коллекции, нажмите на "Добавить Набор Мета-данных" и выберите файл с набором мета-данных (.mds).
Редактирование набора мета-данных выполнено с помощью Greenstone Editor for Metadata Sets (GEMS). Нажмите на кнопку "Редактировать Набор Мета-данных", чтобы получить информацию о GEMS.
Если набор мета-данных вам больше не нужен, выберите его и нажмите на "Удалить Набор Мета-данных". Если вы назначили какие-либо мета-данные к элементам в удаленном наборе, у вас спросят как с ними поступить при следущей загрузке коллекции.
Построение Вашей коллекции
Имея собранные документы для коллекции, аннотировав их метаданными и разработав дизайн коллекции,Вы можете теперь создать коллекцию, используя Greenstone. В этом разделе объясняется,как это сделать.
Создание представления
Создание представления используется,чтобы создать коллекцию,выполняя определенные сценарии построения коллекции Greenstone из информации, которую Вы подготовили. Щелчок на "Построении коллекции" начинает процесс создания коллекции. Время, которое для этого потребуется, зависит от размера коллекции и числа создаваемых индексов (для огромных коллекций это могут быть часы). Индикатор выполнения указывает, насколько выполнен процесс. Чтобы отменить процесс в любое время, нажмите "Отмена построения".
Нажав на "Предварительный просмотр" после того, как коллекция была успешно собрана, можно открыть веб-браузер с главной страницей коллекции.
В модусе Эксперт вы можете использовать запись "Лог Сообщений" слева, чтобы просмотреть, были ли предыдущие попытки сконструировать коллекцию успешны или нет. Выберите желаемую запись,щелкая по выбранной дате в списке "История записи".
Импорт и установки построения
В этом разделе объясняется, как получить доступ к различным возможностям импорта и установкам построения. За дополнительной информацией по импорту и построению читайте главу 1 Руководства разработчика Greenstone.
Управление различными установками сделано подобно тому способу, который описан при "Конфигурировании параметров" в "Плагины документа". Некоторые поля требуют численных параметров. Вы можете их или напечатать или использовать стрелки вверх и вниз, чтобы увеличить или уменьшить текущее значение (в некоторых случаях интерфейс ограничивает диапазон, в который Вы можете войти). Другие поля являются доступными при щелчке по кнопке (Повторный щелчок делает их недоступными).
Разное
Этот раздел описывает особенности Библиотечного интерфейса,которые не связаны ни с каким специфическим представлением.
Предпочтения
В этом разделе объясняется диалог предпочтений,доступный при открытии "Файла", а затем "Предпочтений".
Первая опция "Общее" - это текстовое поле для введения адреса вашей электронной почты. Он будет использован в значении мета-данных "Создатель" и "Ответственный". Следущая опция - это выпадающее меню с языками, в которых Библиотечный Интерфейс может быть представлен. Если Вы изменяете словарь, выбирая какой-либо из списка, Вы должны перезагрузить Библиотечный интерфейс, чтобы загрузить новые строки языка из этого словаря.
Если выбрана "Представление извлекаемых метаданных", различное управление, связанное с метаданными, всегда показывает все метаданные, которые были автоматически извлечены из документов. Отмена этого выбора скрывает эти метаданные, хотя они всё ещё доступны в течение разработки коллекции и в рамках окончательной коллекции Greenstone. Если выбрано "Показать размеры файла", то размер файла показывается рядом с каждым файлом в рабочем пространстве, а также в файловом дереве коллекции в представлениях Gather и Enrich.
Панель "Способ" используется для управления уровнем подробностей интерфейса. На самом нижнем уровне установок находится "Библиотечный помощник", при использовании которого проектирование блокировано, параметры, требующие правильного выражения, скрыты и построение коллекции производится минимально возможным количеством записей. Наоборот, наивысшая установка "Эксперт" обеспечивает доступ ко всем средствам проектирования, включая позиционирование плагинов и правильное выражение параметров, а также позволяет полный выход из построения коллекции, чтобы зафиксировать в журнале записей. Чтобы изменить или просмотреть способы, кликните радио-кнопку, следующую за способом, который интересует Вас. Вы можете быстро просмотреть, какой способ Вы используете, рассматривая линейку названий в Библиотечном интерфейсе.
Библиотечный интерфейс может поддерживать различные технологические процессы при определении, какие из различных представлений символов являются видимыми. Используйте клавишу "Технологические процессы", чтобы определить, какие представления являются доступными, проверяя поля рядом с теми представлениями, которые должны быть доступными. Вместо этого можно использовать ниспадающий список внизу экрана,чтобы выбрать предварительно заданные конфигурации. Закрытие диалога предпочтений закрепляет эти установки технологического процесса. Эти установки хранятся вместе с коллекцией,а не в конфигурационном файле Библиотечного интерфейса.
Клавиша "Соединение" позволяет Вам изменять путь к локальному серверу Greenstone, который используется для предварительного просмотра коллекции. Кроме того Вы можете установить модуль доступа к Интернету прокси (например, для загрузки файлов; смотри раздел "Загрузить файлы из интернет" для подробностей). Пометьте флаговую кнопку, чтобы включить модуль доступа, и укажите детали адреса сервера прокси и номер порта. Модуль доступа будет активирован при закрытии диалогового окна Опций.
В течение сессии Библиотечный интерфейс может давать предупредительные сообщения, которые информируют Вас о возможных непредвиденных последствиях Ваших действий. Вы можете заблокировать сообщение, выбирая поле "Не показывать это предупреждение снова". Вы можете возобновить появление предупреждающих сообщений,используя клавишу "Предупреждение". Выберите поле рядом с предупреждающими сообщениями, если Вы хотите снова получать их.
Ассоциации файла
Библиотечный Интерфейс использует специфические прикладные программы, чтобы открывать специфичные типы файлов. Чтобы изменить ассоциированные файлы открывают меню "Файл" и щелкают "Ассоциированные файлы".
Чтобы добавить ассоциации, выберите целевое расширение файла из ниспадающего списка или напишите новое расширение (не включая "."). Затем или напишите в соответствующем поле команду,запускающую желательное приложение,или выберите приложение из диалогового окна "Просмотр". ".%1" может использоваться в команде запуска, чтобы вставить имя файла, который должен открыться. Как только они заполнены,пункт "Добавить" становится доступным и можно щелчком добавить ассоциацию.
Чтобы отредактировать ассоциацию, выберите существующее расширение файла. Любая существующая команда связи показывается в поле запуска команд. Отредактируйте ее и затем щелкните "Заменить".
Чтобы удалить ассоциацию, выберите существующее расширение файла и щелкните "Удалить".(Расширение файла остается в ниспадающем списке "Для окончания файлов").
Асоциативные файлы хранятся в главной папке Библиотечного интерфейса, в файле, называемом "associations.xml".
Экспорт коллекций на CD/DVD
Greenstone может экспортировать одну или более коллекций в самоустанавливающийся CD/DVD под Windows. Чтобы это сделать, должен быть установлен пакет "Экспорт в CD-ROM". Он не включен по умолчанию, поэтому Вы должны изменить Вашу инсталляцию, чтобы его включить.
Чтобы экспортировать коллекцию, откройте меню "Файл" и выберите "Экспортировать в CD-ROM/DVD...". Появляется список коллекций собраний Greenstone; щелкните на любой, чтобы увидеть ее описание. Пометьте выбранные поля коллекций для экспортирования. Вы можете ввести имя CD/DVD в поле: это то, что появится в стартовом меню, когда CD/DVD будет установлен. Затем щелкните "Экспорт". Процесс включает копирование многих файлов и может занять несколько минут.
После окончания Greenstone покажет имя папки, содержащей экспортированные коллекции. Используйте пишущий компакт-диск для копирования его содержания на чистый CD/DVD.
3.3 Создание тэгов к файлам документам
Если исходные документы коллекции, которую желаете построить, организованы в разделы и подразделы, то вам необходимо указать это в исходном файле (source files), так чтобы Greenstone при создании Оглавления коллекции мог создать ссылки (active links) к каждому документу. Это делается путем обозначения метаданных — заголовка и подзаголовка раздела и подраздела.
Исходные документы - это документы, как правило полученные после процесса ОРС, и являющиеся набором текстовых фалов Word, включая изображения. Если они являются файлами Word, то они могут быть добавлены в Greenstone с помощью Word plugin. Как альтернатива , они так же могут быть преобразованы в формат HTML, используя HTML plugin.
В любом случае, метаданные о заголовках и подзаголовках должны быть указаны тэгами в тексте следующим образом:
<Metadata name="Title">Realizing human rights for poor people: Strategies for achieving the international development targets</Metadata>
(text of section goes here)
Маркеры <!—...—> используются, так как они указывают комментарии в HTML; таким образом, эти тэги разделов не будут влиять на форматирование документа.
В области Description (между тэгами <Description>, </Description> можно указать другие виды метаданных, но для такого рода коллекций, которые мы описываем, они не используются). Разделы могут иметь и подразделы как продолжение случая, описанного выше.
Если вы When you вставили секцию тегов в ваш документ, запомните что вы создали иерархическую таблицу содержания. Это означает что секции находиться внутри других секций. Фактически, все секции должны быть включены в одну заключительную секцию которая заключает весь документ.
Следующий пример демонстрирует документ с двумя главами, вторая из которых содержит две подсекции. Для реального примера первоисточники оформлены тегами так чтобы они выглядели как документ для Демонстрационной коллекции или коллекция цифровой библиотеки .
(text of chapter 1 goes here)
(text of sub-section 1 goes here)
(text of sub-section 2 goes here)
Имейте ввиду что метаданные назначенные в секции тегов в документе первоисточнике определяют весь документ. Это означает что Вам не следует детально определять метаданные Названия для секции верхнего уровня, если вы не хотите пересоздать метаданные определенные ранее. В вышеуказанном примере как минимум если вы хотите пересоздать заголовок документа вам следует пропустить строку которую вы сейчас читаете
3.4 Коллектор
Коллектор позволяет вам создавать новые коллекции, а также изменять существующие или удалять. Для этого мы пройдем через ряд веб-страниц, которые рассматривают этот процесс. В качестве альтернатив Коллектору вы также можете создавать коллекции с помощью командной строки - первые страницы Инструкции Разработчика детально рассматривают этот вопрос.
Создание и распространение информации в коллекциях влечет за собой ответственность, которую следует учесть перед созданием. Существуют авторские права: иметь доступ к документам не означает, что вам позволено распространять ее для других. Существуют также вопросы этики: к некоторым вещям просто нужно ограничить доступ. Перо острее меча! Будьте осторожны и умело используйте силу информации.
Нажмите на соответствующую ссылку (Collector) в стартовом окне библиотеки.
В Greenstone структура каждой коллекции определяется в процессе ее создания. Это включает определение формата используемых документов, их вывод на экран, источник метаданных, какие предметные указатели должны быть включены, какие полнотекстовые индексы следует предоставить и как должны быть изображены результаты поиска. После того, как коллекция создана, в нее легко добавить новые документы при условии, что они того же формата, что и существующие документы, и имеют схожие метаданные.
Коллектор выполняет следующие основные функции:
- создание новой коллекции, имеющей такую же структуру, как и существующая;
- создание новой коллекции, имеющей другую структуру, нежели существующая;
- добавить новый материал к коллекции;
- изменить структуру коллекции;
- удалить коллекцию;
- записать коллекцию на самоустанавливающийся CD-ROM
Рисунок 16a показывает Коллектор, используемый для создания новой коллекции, в этом случае из набора файлов формата HTML. Прежде всего вам нужно решить, хотите ли вы работать с существующей коллекцией или создавать новую. Первая касается пунктов 3-6, а последняя 1-2.
Вход
В любом случае вам прежде всего нужно войти в Коллектор. Заметьте, что обычно, через свои компьютеры люди имеют доступ к специализированному отдаленному компьютеру в сети, имеющему необходимое программное обеспечение для создания коллекций. Конечно же мы не можем позволить каждому иметь доступ к таким серверам и строить коллекции, поэтому Greenstone имеет систему безопасности, где вы должны ввести свой ID и пароль. Так же, если программное обеспечение Greenstone установлено у вас на компьютере, вы можете создавать коллекции на нем. Тем не менее, вы также должны ввести ID и пароль, чтобы оградить посторонних людей от входа в программу без разрешения.
Диалоговая структура
После входа на экране появляется страница, изображенная на рисунке 16b. На ней показан перечень шагов, используемый для создания коллекции. Это:
- Сбор информации
- Указание источников
- Настройка коллекции
- Построение коллекции
- Просмотр коллекции
В первом шаге указывается название коллекции и сопутствующая информация. Второй шаг - указать, откуда скачивать и получать информацию. Затем следует настройка конфигураций коллекции. Это шаг, который становится более важным с появлением все большего опыта работы с Greenstone. Четвертый шаг - это там, где происходит сборка и работа. В процессе построения программа создает все индексы и собирает всю информацию, необходимую для функционирования коллекции. Пятый шаг - это просмотр созданной коллекции.
Эти пять шагов изображены в виде линейной последовательности серых кнопок внизу страницы на Рисунке 16b и внизу всех страниц, созданных в Коллекторе. Эта панель кнопок поможет вам определить, на какой стадии процесса вы находитесь. Кнопка, на которую нужно нажать для продолжения процесса, изображена зеленым цветом (collection information на рисунке 16b). Кнопки серого цвета (все остальные на Рисунке 16b) являются неактивными. Кнопки меняют цвет на желтый в процессе перехода. Вы можете вернуться к предыдущему шагу, нажав соответствующую желтую кнопку. Этот вид дисплея смоделирован наподобие “путеводителей, мастеров” (wizards) которые используются в других распространенных программных средствах, требуемых для проведения пользователей через процесс инсталляции программы.
Информация о коллекции
Первый шаг в процессе - это информация о коллекции, показанная на рисунке 16c. При ее создания необходимо ввести:
- Название
- Контактный e-mail адрес
- Краткое описание
Название коллекции - это короткая фраза, повсеместно используемая в цифровой библиотеке для определения содержания коллекции. Типичные названия коллекций: Библиотека пищи и питательных веществ, Мировая библиотека окружающей среды, Библиотека развития и т.д. Электронный адрес предназначен для немедленного контакта с создателем при возникновении проблем с коллекцией. При обнаружении проблем или ошибки, программа Greenstone
может послать отчет о диагностике проблемы на этот адрес. И наконец, краткое описание - это небольшие предложения, описывающие, как устроена коллекция. Оно находится под заголовком About this collection (Об этой коллекции) на первой странице коллекции. Место нахождения пользователя в процессе создания коллекции отображается стрелкой, которая находится на дисплее внизу каждой страницы. На рисунке 16c, collection information stage (стадия информации о коллекции). Пользователь продвигается к Рисунку 16d, нажав на зеленую кнопку.
Источники информации
Начиная с Рисунка 16d, пользователь должен указывать текстовые источники, составляющие коллекцию. Вы можете создать вашу коллекцию либо с помощью структуры, установленной по умолчанию программы, либо с помощью структуры, существующей в коллекции.
Если вы выберете структуру по умолчанию, новая коллекция может содержать документы формата HTML (файлы, имеющие расширение .htm, .html) или простые текстовые документы (.txt, .text), документы Microsoft Word (.doc), PDF (.pdf) или документы e-mail (.email). Больше информации о различных форматах документов содержится ниже в части “Форматы документов”.
Если вы создаете новую коллекцию на основе существующей коллекции, то файлы в новой коллекции должны быть обязательно того же самого формата, которые использовались для создания этой коллекции. Заметьте, что некоторые коллекции используют нестандартные форматы исходных файлов, в то время как другие используют метаданные, находящиеся во вспомогательных файлах. Если ваши исходные данные не имеют этой информации, то некоторые поисковые возможности не будут работать нормально. Например, если вы “клонируете” Демо-коллекцию, то заметите, что указатели “названия а-я”, “организации” и “способы” не будут работать. В специальных окнах следует указать местоположение источников документов.
Могут быть указано до трех отдельных исходных источников, изображенных на рисунке 16d. Если вам нужно больше, просто нажмите на кнопку “more sources” (больше источников)
Существует три вида указаний:
- Название директории в системе сервера Greenstone (начинается с “file://”)
- Адрес, начинающийся с “http://” для файлов, которые нужно загрузить с Интернета
- Адрес, начинающийся с “ftp://” для файлов, которые можно загрузить, используя анонимный FTP.
Если вы используете file:// или ftp:// для указания файла, то будет загружен этот файл.
Если вы используете http://, то результат зависит от того, выдает ли программа обычную интернет страничку на экран или список файлов. Если страничку, то она будет загружена – как и все страницы, на которые существуют ссылки с этой странички и т.д. при условии, что они находятся на одном веб-сайте.
Если вы используете file:// или ftp:// для указания папки или директории или введете http:// адрес, который ведет к списку файлов, то все что находится в папке и все подпапки будут включены в коллекцию.
Вы можете указать источники других видов.
В таком случае (Рисунок 16d) новая коллекция будет содержать документы, взятые как из локальной системы, так и с отдаленного Интернет-ресурса, который будет указан в процессе построения.
Когда вы нажмете на configure collection (конфигурировать коллекцию) для продолжения процесса построения , Коллектор проверит, доступны ли все источники, которые вы указали. Это может занять несколько секунд или даже минут, если вы указали несколько источников. Если один или несколько указанных вами источников недоступны, то появится страница, схожая с Рисунком 16e, где указаны недоступные источники (в этом случае оба).
Источники могут быть недоступны по следующим причинам:
- Файл, сайт FTP или URL не существуют
- Вам нужно подключиться к интернету
- Вы пытаетесь попасть на заблокированный адрес.
Последний из случаев самый непонятный. Он случается тогда, когда вы имеете доступ к интернету по телефонной линии (dial-up). Иногда бывает так, что вы видите веб-страницу, набрав адрес в браузере, а Коллектор отвечает, что страница недоступна. Объяснение этого состоит в том, что страница может исходить из locally cashed copy. К сожалению, locally cashed copy являются невидимыми для Коллектора. В этом случае мы рекомендуем сначала загрузить эти страницы из Интернета.
Настройка коллекций
На Рисунке 16f изображена следующая стадия. Создание и показ всех коллекций контролируется отдельным конфигурационным файлом (смотрите ниже). Более опытные пользователи могут работать с этой страницей для изменения конфигурационных настроек. Однако, большинство пользователей сразу же перейдут к завершающей стадии. На Рисунке 16d кнопки configure collection (настроить коллекцию) и build collection (построить коллекцию) изображены зеленым цветом, означая, что третью стадию можно просто пропустить.
В нашем примере пользователь внес небольшие изменения в начальную версию конфигурации, добавив флаг file_is_url с программным дополнением (plugin) HTML. Этот флажок позволяет вставлять метаданные интернет-адресов в каждый документ в соответствии с файловой конвенцией, используемой программой. Эти метаданные позволяют пользователям через ссылку соединяться с оригиналом, который находится в Интернете, а не с копией, находящейся в компьютере.
Построение коллекции
Рисунок 16g показывает стадию “построения”. На этой стадии происходит само построение коллекции.
Во время этого процесса создаются индексы для просмотра и поиска в соответствии с тем, что вы ввели в конфигурационный файл. Процесс занимает некоторое время: от минут до часов в зависимости от размеров коллекции и быстродействия вашего компьютера. Некоторые объемные коллекции занимают даже целый день.
Когда вы находитесь на этой стадии, внизу страницы специальная панель показывает, как проходит построение, обновляясь через каждые пять секунд.
В случае, когда указаные исходные файлы или интернет-адреса не существуют или они есть, но отсутствует програмное дополнение (plugin), которое могло бы их обработать, или plugin не может найти сопутствующий файл, такой как рисунок, находящийся в документе формата HTML то появляется предупреждающее сообщение. Это сделано с той целью чтобы вы могли наблюдать за процессом. Если произойдут какие-либо сбои или ошибки, которые отменят процесс, они будут выведены в этом окне.
Вы можете прекратить процесс построения в любое время, нажав на кнопку stop building (прекратить построение), изображенной на Рисунке 16g. Если вы не вмешаетесь в процесс, то он продолжится, и новая коллекция будет установлена и добавлена после завершения процесса.
Просмотр коллекции
После построения и добавления коллекции в Рисунке 16g на нижней панели появляется ряд кнопок, которые были на Рисунках 16b—16f с активной кнопкой View (Просмотр). Нажав на нее вы сразу попадете в новую коллекцию.
И наконец существует возможность послать электронную почту системному администратору сразу же после создания коллекции (или изменения). Это помогает лицам, ответственным за систему, быть осведомленными о всех изменениях происходящих в системе. Автоматическая отсылка email по умолчанию выключена, но вы можете ее активировать, настроив конфигурационный файл main.cfg (Смотрите руководство разработчика, часть 4).
Работа с существующими коллекциями
При входе в Коллектор вы должны указать, хотите ли вы создать полностью новую коллекцию или работать с существующей, добавляя или удаляя данные. Создавая всевозможные структуры автоматически, Greenstone позволяет с легкостью добавлять новые данные в существующие коллекции.
Для работы со старой коллекцией вы сначала должны выбрать коллекцию из предоставленного списка. Некоторые коллекциизащищены от изменений: такие не появляются в списке. С коллекцией вы сможете провести следующие действия:
- Добавить новые данные и перестроить коллекцию
- Редактировать конфигурационный файл коллекции
- Полностью удалить коллекцию
- Переписать коллекцию на CD-ROM
Добавление новых данных
Файлы, указанные вами, будут добавлены в коллекцию. Вам следует убедиться в том, чтобы указанный вами файл не был уже в коллекции, иначе там будут две копии одного и того файла. Файлы нужно указывать по полным названиям (pathname), а вэб-страницы их полными www-адресами. Точно так же вы должны указывать директории и файлы при построении новой коллекции.
Если вы добавляете данные к новой коллекции и по какой-то причине процесс построения останавливается, то старая версия коллекции остается без изменений.
Редактирование конфигурационного файла
Опытные пользователи могут редактировать конфигурационный файл коллекции. В четвертой части описаны конфигурационные установки.
Удаление коллекций
При удалении вас попросят подтвердить удаление коллекции. Запомните, что после удаления коллекции не восстанавливаются.
Перемещение коллекций
Вы можете перенести коллекцию в форму, которая может быть записана на автономный, самозаписывающийся CD-ROM, работающий в Windows. Так как другие программные обеспечения, позволяющие создавать само-устанавливающиеся CD-ROM, дороги, в программе существует инсталляционный модуль.
После того, как вы переместите коллекцию, в диалоговом окне высветится директория, в которую она перенесена. При записи с помощью устройства для записи CD (CD-Writer) нужно убедиться, что вся директория была записана на диск.
Мы не смогли до конца проверить и протестировать Greenstone Installer при всевозможных условиях в связи с очень большим разнообразием различных конфигураций Windows. Хотя инсталлятор может создавать CD-ROMы, работающие в различных конфигурациях Windows, он все еще находится в стадии разработки. Если вы столкнетесь с какими-либо проблемами и будете использовать коммерческие инсталляционные программы (такие, как InstallShield) для создания СD, вы можете использовать информацию, предоставленную Greenstone. Вышеупомянутая директория, куда перемещаются коллекции, содержит четыре файла, относящиеся к инсталляционному процессу, и три поддиректории, которые содержат законченные коллекции и программное обеспечение. Удалите эти четыре файла и используйте InstallShield для инсталляции этих директорий и создания ярлыка к программе gsdl\server.exe.
Форматы документов
При построении коллекций программа обрабатывает каждый формат исходного документа путем использования дополнений к программе (далее именуется - плагин), которые могли бы работать с каждым форматом по отдельности. Плагины указаны в конфигурационном файле коллекции. Greenstone использует название расширений для определения форматов документов, – например, foo.txt обрабатывается как текстовой файл, foo.html как HTML, а foo.doc как документ Word.
Ниже вы увидите список плагинов, доступных для различных видов документов. Более детальное объяснение о них и других видах редко используемых форматов можно найти в Руоводстве Разработчика.
TEXTPlug (*.txt, *.text)
TEXTPlug распознает простой текстовой файл как обычный документ. Он добавляет метаданные название, основываясь на первой строке файла.
HTMLPlug (*.htm, *.html; also .shtml, .shm, .asp, .php, .cgi)
HTMLPlug обрабатывает HTML-файлы. Он получает метаданные название, основываясь на тэге <title> (название), другие метаданные также могут быть получены при помощи синтекса метатэгов HTML (HTML’s metatag syntex) . Существуют различные возможности при использовании этого плагина, описанные в Руководстве Разработчика.
WORDPlug (*.doc)
WORDPlug импортирует документы Microsoft Word. Существует много разных версий формата Word, и даже программы Microsoft часто совершают ошибки при преобразовании. Greenstone использует независимые программы для преобразования файлов Word в формат HTML. Для некоторых старых форматов Word программа использует простой алгоритм извлечения (extraction algorithm), который находит все текстовые строки в исходном файле.
PDFPlug (*.pdf)
PDFPlug импортирует докумены в формате PDF. Так же, как и WORDPlug, он использует независимую программу, в этом случае pdftohtml, для преобразования PDF файлов в HTML.
Как и в случае с WORDPlug, при нажатии на иконку document коллекция по умолчанию будет показывать файл, эквивалентный HTML; тем не менее, строки формата в конфигурационном файле коллекции могут быть настроены так, чтобы позволить пользователю иметь доступ к начальному PDF-файлу, и мы рекомендуем вам сделать именно так. Снова просто замените тэги <link> … </link> на <srclink> … </srclink>.
Программа pdftohtml не работает с некоторыми PDF-файлами. Дело в том, что процесс преобразования занимает очень много времени, и часто появляется сообщения о сбое, связанном с процессом преобразования. Если это так, то единственное решение - это удалить этот документ из коллекции. Так же PDFPlug не может справиться с зашифрованными файлами PDF.
PSPlug (*.ps)
PSPlug импортирует документы формата PostScript. Лучше всего он работает, если на вашем компьютере установлена стандартная программа Linux, которая называется ps2ascii. Она доступна в большинстве Linux-обеспечениях, но не в Windows. Если эта программа недоступна, PSPlug использует простой алгоритм текстового извлечения.
EMAILPlug (*.email)
EMAILPlug импортирует файлы, содержащие электронную почту, и работает с привычными E-mail форматами, используемыми в Netscape, Eudora, Unix. Каждый исходный документ проверяется на наличие одной или нескольких электронных почт, соединенных в одном файле, и преобразовывает содержимое. Плагин извлекает каждый вид метаданных, таких как Тема, Кому, От кого, Дата. Тем не менее, этот плагин еще не может полностью работать с почтой, кодированной в MIME.
ZIPPlug (.gz, .z, .tgz, .taz, .bz, .zip, .tar)
Плагин ZIPPlug работает со сжатыми или заархивированными исходными форматами: gzip(.gz,.z,.tgz,.taz), bzip (.bz), zip (zip, .jar) and tar (.tar). Он базируется на таких программах, как gunzip, bunzip,unzip и bar, которые являются стандартными Linux-утилитами. В Windows ZIPPlug отключен.
4 Администрирование
Средство для администрирования включено во все программные обеспечения Greenstone. Чтобы открыть это средство, просто нажмите на соответствующую ссылку на стартовой странице.
Начальная страница, показаная на Рисунке 17, дает обзор каждой из коллекций, находящихся в системе. Заметьте, что туда включены все коллекции — так как могут существовать "частные", которые не показаны на стартовой странице Greenstone. Они показаны вне зависимости от того, имеют ли они сокращенное название или полное, ограничены ли в доступе, в рабочем состоянии или нет. Принажатии на соответствующую аббревиатуру коллекции (первая колонка ссылок на рисунке 17) программа выводит информацию о коллекции, полученную из конфигурационного файла и из других внутренних структур созданных для этой коллекции. Если коллекция является общедоступной и находится в рабочем состоянии, нажатие на полное название коллекции (вторая ссылка) приведет вас к самой коллекции.
Коллекция, которую мы построили в разделе 3.2-3.6, мы назвали wohiex, из отрывка Women's History Excerpt, и она видна внизу Рисунка 17. На Рисунке изображена информация, которая появляется при нажатии на эту ссылку. В первой части есть информация о конфигурационном файле и размере коллекции (около 1000 документов, около 1 миллиона слов размером в 6 mb). Следующая часть содержит внутреннюю информацию, относящуюся к протоколу связи, через который открывается коллекция. К примеру, опции фильтрации (filter options) для фильтра запроса (query filter) показывают опции и возможные условия, которые могут быть использованы при постановке запроса в процессе поиска коллекции.
Возможность администрирования также предоставляет конфигурационную информацию об инсталляции и позволяет ее модифицировать. Она помогает анализизировать файлы регистрации (logs), давшие внутренний сбой, и пользовательские регистрационные файлы (user logs), которые записывают все операции, совершаемые пользователями. Она также позволяет отдельному пользователю (или пользователям) предоставлять доступ другим для создания коллекций и добавлять новый материал к готовым материалам. Все эти средства доступны из меню в левой части Рисунка 17.
4.1 Конфигурационные файлы
Существует два конфигурационных файла, которые отвечают за рабочее состояние Greenstone: файл конфигурации местоположения (site configuration) gsdlsite.cfg и главный конфигурационный файл main.cfg.
Конфиг-файл gsdlsite.cfg используется для настройки местоположения, куда будет установлена программа. Он спроектирован таким образом, чтобы конфигурационные опции соответствовали только этому местоположению. К примеру, это название директории, куда установлена программа, HTTP-адрес системы Greenstone, и наличие в использовании средства fastcgi. Понятия, упомянутые в этом параграфе, более детально разобраны в Руководстве по Установке.
В файле Main.cfg содержится информация, которая присуща всем интерфейсам коллекций, созданных с помощью Greenstone. Он включает в себя адрес E-mail системного программиста, такие опции, которые показывают, включены ли статусные и коллекторные страницы, сохранены ли регистрационные файлы пользователей, и используются ли Интернет-cookies для идентификации пользователей.
4.2 Файлы регистрации
Существует три вида файлов регистрации, с которыми вы сталкнетесь в программе: пользовательские логи, логи ошибок и инициализации. Последние два наверняка будут полезны только для людей, занимающихся техническим обеспечением этой программы.
Программное обеспечение Greenstone может сохранять и записывать все операции, совершаемые пользователем на каждой странице, которую он посетил, без использования никаких личных. Регистрационные файлы, по умолчанию выключенные, можно активировать, добавив следующую строку в главном системном конфигурационном файле:
По умолчанию они выключены и поэтому не происходит никакой регистрации до их включения. Строка logcgiargs включает и выключает регистрацию. Активировав usecookies, каждому пользователю присваивается особый идентификационный код, который позволяет проследить за действиями отдельного пользователя через регистрационный файл.
Каждая строка в пользовательском регистрационном файле записывает посещенную, страницу. Он содержит (a) IP адрес компьютера пользователя, (Ъ) время проведенное там, (с) аргументы CGI в скобках и (d) название браузера пользователя (например Netscape называется "Mozilla"). Ниже приведена демонстрационная линия, содержащая каждый из описаных подпунктов:
Последний CGI аргумент "z" является идентификационным кодом или "cookie", образованным браузером пользователя: он состоит из IP-адреса пользователя, после чего идет указание того времени, когда он впервые вошел в библиотеку.
Регистрационный файл usage.txt помещен в директорию etc в файловой структуре Greenstone (см. Руководство Разработчика). Когда включена регистрация, каждое действие всех пользователей записывается, но в регистрационном файле показаны лишь последние 100 регистрации при помощи соединения usage link на Рисунке 17.
4.3 Администрирование пользователей
Greenstone использует схему идентификации, которую можно использовать для ограничения и контроля доступам к определенным возможностям программы. На данный момент он используется только для ограничения доступа пользователей к Коллектору и некоторым функциям администрирования. Если необходимо идентифицировать пользователя перед предоставлением ему доступа к коллекциям, то это также осуществимо. К примеру, доступ к некоторым документам может быть осуществлен только зарегистрированными пользователями путем ввода ГО и пароля (хотя это пока не практикуется). Это показано на Рисунке 16g.
На странице администрирования можно просмотреть список пользователей, добавить новых и удалить старых. Доступ к этой функции конечно же ограничен: только уполномоченным лицам разрешена добавлять новых пользователей. Пользователи могут принадлежать к нескольким группам. На данный момент существует только две группы "администраторы" и "colbuilder". Члены первой группы могут добавлять и удалять пользователей и изменять их группы. Члены второй группы имеют доступ к вышеописанным средствам для построения новых коллекций и изменения (удаления) существующих.
После инсталляции программы появляется один пользователь admin, который принадлежит обеим группам. Пароль этого пользователя вводится еще в процессе инсталляции. Этот пользователь может создавать имена и пароли для людей,принадлежащих к группе colbuilder. Именно такой метод рекомендуется для предоставления доступа другим пользователям для создания коллекций. Информация о пользователе записывается в две базы данных, которые находятся в файловой структуре Greenstone (см. Руководство Разроботчика).
4.4 Техническая информация
Ссылки под заголовком Technical information показывают дальнейшую информацию о процессе инсталляции. Ссылка general дает доступ к технической информации, включая директории, в которых все установлено. Меню protocol, для любого вида протокола, дает информацию о каждой коллекции, поддерживаемой этим протоколом.
И наконец, пользовательский код интерфейса (user interface code), называемый "receptionist", ("регистратор" ) использует действия для передачи намерений пользователя. Эти действия соответствуют аргументу CGI, названным а. Например, если a=status, то регистратор активизирует действие status, которая показывает статусную страницу. Элемент меню дает доступ к перечню возможностей, поддерживаемых системой, а другой ведет к аргументам, к которым прибегают эти действия.
Приложение А Возможности программного обеспечения
|
доступный через веб браузер |
Все коллекции открываются в окне стандартного веб-браузера (Netscape или Internet Explorer) и совмещают легкость в использовании с многосторонними поисковыми возможностями |
|
Полно-текстовой и раздельный поиски |
Пользователь может осуществлять поиск по всему тексту или по индексам документов, разделов, индексам названий, авторов, в каждом из которых можно искать определенные слова или фразы. |
|
гибкие средства просмотра |
Пользователь может просматривать коллекции по таким индексам, как автор, указатели, дата и т.д. Каждая коллекция предлагает свои устройства для осуществления просмотра и даже внутри самой коллекции существует большое количество интерфейсов для просмотра. Интерфейсы для просмотра и поиска создаются во время процесса построения в соответствии с конфигурационной информацией коллекции. |
|
автоматичсеки создает структуры доступа |
Информационные коллекции, созданные с помощью Greenstone, легки в использовании. Все поисковые структуры и структуры просмотра создаются прямо из документов. Если появляются новые документы схожего формата, то они могут быть автоматически присоединены к коллекции. Некоторые коллекции так и делают. Через какой-то определенный промежуток времени они начинают поиск нового материала и перестраивают индексы — все без ручного вмешательства. |
|
Использует доступные метаданные |
Метаданные - это такая информация, как автор, название, дата, ключевые слова и т.д.. Метаданные служат основой для индексов просмотра. Они должны быть указаны либо получены автоматически из исходных документов. Схема Dublin Core metadata используется для большинства электронных документов, хотя можно применять и другие схемы. |
|
Дополнения к программе расширяют возможности системы |
Для того, чтобы работать со всевозможными видами исходных документов, программа позволяет расширить возможности путем создания дополнений для новых форматов документов. Программные дополнения на данный момент существуют для следующих форматов: текстовых, HTML, Word, PDF, PostScript, E-mail. Коллекция может иметь исходные документы разных форматов. Для построения индексов просмотра из метаданных используется схема "с1аззИ1ег8"(классификаторы): классификаторы создают индексы просмотра разных видов, основанных на метаданных. |
|
Спроектирован для мультигигабайтных (коллекций) |
Коллекции могут содержать миллионы документов, позволяя использовать систему Greenstone для работы с коллекциями размером в несколько гигабайт. |
|
Документы могут быть на любом языке |
Программа использует Unicode, позволяя исправно работать на любом языке. На этот момент созданы коллекции на арабском, французком, китайском, голландском, английском, испанском, майорском языках. Перевод на лету используется для перевода Unicode в алфавитную форму, поддерживаемую пользовательским браузером. |
|
Пользовательский интерфейс доступен на разных языках |
Интерфейс доступен на разных языках. На данный момент интерфейс доступен на следующих языках: арабском, французком, китайском, голландском, английском, испанском, майорском, португальском. Новые языки можно легко добавить. |
|
Коллекции могут содержать текст, рисунки, аудио и видео |
Коллекции могут содержать текст, рисунки, аудио и видео клипы. Большинство нетекстового материала либо соединено с текстовым документом ссылкой, либо на их месте находится текстовое описание или название рисунка для облегчения полнотекстового поиска и просмотра. Программа позволяет применять программные дополнения и классификаторы даже для нетекстовых данных. |
|
Использует продвинутые технологии сжатия |
Технологии сжатия применяются для уменьшения рамеров индексов и текста. Уменьшение размеров текста к тому же увеличивает скорость обнаружения и извлечения текста. |
|
Доступна функция администрирования |
Функция администрирования наделяет определенных лиц возможностью разрешать новым пользователям строить коллекции, предоставлять некоторые документы только зарегистрированным пользователям, проверять состав всех коллекций и т.д. Регистрационные файлы (logs) могут записывать все запросы, сделанные пользователями. |
|
Быстрое появление новых коллекций |
Коллекции могут быть дополнены и созданы в любое время без перегрузки системы. При появлении новых коллекций они появляются в интерфейсе главного меню программы. |
|
Коллекции могут быть опубликованы в Интернете или на CD-ROM |
Софтвар может быть использован для обслуживания коллекций через Интернет. Коллекции Гринстоун могут быть доступными точно в такой же форме и на CD-ROM. Интерфейс пользователя основан на стндартном веб браузере (Каждый диск обеспечен Netscape), и взаимодействие идентично вызову коллекции на web—except, что даёт более предсказуемое время ответа. CD-ROM диски работают на всех версиях Windows. |
|
Коллекции могут быть распределены среди разных компьютеров |
Гибкая структура позволяет разным компьютерам работать с разными коллекциями, в то же самое время выходя на экран в одном типе, на одной вэб-странице, как часть одной и той же библиотеки. |
|
Работает как в Unix, так и в Windows |
Greenstone работает и в Windows (3.1/3.11,95/98/ME,NT/2000) и Unix (Linux и SunOS). Любая из этих систем может быть использована в качестве веб-сервера. Создание коллекций невозможно на устаревших системах Windows 3.1/3.11, но они могут считывать готовые коллекции. |
|
Что вы получаете с Greenstone |
Greenstone Digital Library является общедоступным программным обеспечением, доступным на веб-сайте New Zealand Digital Library (nzdl.org), соответствующим GNU General Public License. Программное обеспечение включает в себя все, что было описано выше: возможность создания CD, создание коллекций, многоязыковые возможности, дополнения к программе и классификаторы для различных исходных документов. При инсталляции программа устанавливается автоматически как в Windows, так и в Unix. Так как эта программа общедоступна, мы были бы рады вашим предложениям по её изменению и улучшению. |
Приложение Б Глоссарий понятий
|
Понтие |
Значение |
|
autoconf |
Программа в Unix, используемая для настройки инсталляционного пакета программы Greenstone для работы на вашем компьютере. |
|
Autorun Автозагрузка |
Это одно из средств Windows, которое автоматически запускает любую программу после вставки CD-ROM в дисковод. |
|
Boolean query Булев запрос |
Запрос к системе поиска информации, который может состоять из союзов И, ИЛИ и слова НЕТ. |
|
Browsing Просмотр, обзор |
Доступ к коллекции путем просмотра перечня различных метаданных (автор, название, дата, ключевые слова) |
|
buildcol.pl |
Программа Greenstone, используемая для построения коллекций |
|
Building Построение |
Процесс создания индексных структур и структур просмотра, которые используются для доступа к коллекциям. |
|
C++ |
Программный язык, с помощью которого написано большинство программного обеспечения Greenstone Малые и большие регистры выглядят одинаково для упрощения поиска. |
|
Casefolding |
сделать слова, с заглавными и прописными буквами одинаковыми для поиска |
|
CGI (Common Gateway Interface) |
Схема, которая позволяет пользователям работать с программами на главном компьютере с помощью работы с веб-страницами. |
|
Скрипт CGI |
Код, который связан с кнопкой, меню или ссылкой на веб¬странице, который указывает, что должен сделать главный компьютер при нажатии на нее. |
|
cgi-bin |
Директория, в которой сохранены скрипты CGI. |
|
Classifier Классификатор |
Кодовый модуль, который анализирует метаданные документа для составления индексов для просмотра |
|
Collection Коллекция |
Набор документов, которые собраны вместе под одним поисковым и просмотр интерфейсом. |
|
Collection configuration file Конфигурационный файл коллекции |
Файл, который, указывает, как должна быть импортиро¬вана и построена коллекция, какие использовать индексы и язык интерфейса. |
|
Collection server Сервер коллекции |
Программа, ответственная за предоставление доступа к коллекции при ее использовании |
|
Configuration file Конфигурационный файл |
Смотрите конфигурационный файл колекции, главный конфигурационный файл, конфигурационный файл местоположения |
|
CVS (Concurrent Versioning System) |
Схема для поддержания исходного кода, используемая в Greenstone |
|
db2txt |
Средство для просмотра баз данных GDBM в текстовом режиме (смотрите GDBM) |
|
Demo collection Демонстрационная коллекция |
Подраздел цифровой библиотеки Humanities Development Library, рапространяемый с этой программой и используемый для иллюстрации и обучения |
|
Digital library Цифровая библиотека DL |
Набор цифровых объектов (текстовых, аудио и видео) вместе со средствами доступа и извлечения, выбора, организации и поддержания Библиотека Развития коллекция гуманитарной информации для развивающихся стран |
|
DL |
Развивающая Библиотека, Гринстоун - коллекция гуманитарной информации для развивающихся стран |
|
Document Документ |
Основной элемент, из которого состоят библиотечные коллекции: может включать в себя текст, графику, звук и видео. |
|
Dublin core |
Стандартный метод описания метаданных |
|
Fast CGI |
Средство, позволяющее содержать скрипты CGI в активности, чтобы при повторном включении их заново не запускать. |
|
Filter program Программа фильтрации |
Та часть сервера коллекций, которая выполняет операции запроса и просмотра |
|
Format string Форматная строка |
Строка, которая указывает, как выполнять показ документов в Greenstone |
|
GB-encoding |
Стандартный метод кодирования китайского языка |
|
GDBM Менеджер баз данных GNU |
Программа, используемая в программном обеспечении Greenstone для хранения метаданных для каждого документа. |
|
GIMP |
Программа (в Linux), используемая для создания иконок в Greenstone |
|
GML (Greenstone Markup Language) |
XML-совместимый формат, используемый для внутреннего хранения документов. |
|
Gnu license (Лицензия GNU) |
Лицензия, позволяющая пользователям свободно переписывать и распространять программу, а также модифицировать ее при условии, что модификация также будет общедоступна. |
|
Greenstone |
Название данной цифровой библиотеки |
|
GSDL Greenstone Digital Library |
Аббревиатура названия Цифровая Библиотека Greenstone |
|
%GSDLHOME% |
Переменная операционный cистемы, представляющая директорию высшего уровня, в которой содержатся все программы и коллекции Greenstone (в Unix это SGSDLHOME). |
|
%GSDLOS% |
Переменная операционной системы, которая обозначает ту операционную систему, которая используется в данный момент. |
|
hashfile |
Программа в Greenstone, используемая при импорте и построении для создания определителя каждого документа. |
|
HTML |
Язык програмирования, в котором написаны документы в веб-страницах |
|
import.pl |
Программа Greenstone, используемая для импортирования документов |
|
Importing Импортирование |
Процесс переноса документов извне в систему Greenstone |
|
Index Индекс |
Параметр, по которому осуществляется поиск и просмотр коллекций |
|
InstallShield |
Программа Windows, с помощью которой программа устанавливается на жесткий диск с CD-ROM |
|
Main configuration file Главный конфигурационный файл |
Файл, содержащий информацию и указания, типичные для всех коллекций. |
|
Metadata Метаданные |
Описательные данные, такие как автор, название, дата, ключевые слова и т.д., которые имеет каждый документ (или документальная коллекция) |
|
MG |
Программа, используемая Greenstone для полнотекстового индексирования, которая включает в себя различные методы сжатия (смотрите Witten, I.H., Morrat, A. Bell, T. Managing Gigabytesrcompressing and indexing documents and images, Morgan Kaufman, второе издание, 1999) |
|
mgbuild |
Программа MG для построения сжатых полнотекстовых индексов |
|
mgquery |
Программа MG для запроса сжатых полнотекстовых индексов |
|
mkcol.pl |
Программа Greenstone, которая создаёт и инициирует структуру директории для новой коллекции |
|
New Zealand Digital Library Project Проект Цифровой Библиотеки Новой Зеландии |
Исследовательский проект департамента компьютерного программирования университета Вайкато, Новая Зеландия, который создал программное обеспечение Greenstone (nzdl.org) |
|
OID (Object Identifier) Определитель объекта |
Уникальный идентификационный код, присваиваемый каждому документу |
|
Perl |
Язык программирования, используемый для операций процесса построения |
|
Ping |
Сообщение, посланное в систему для определения, работает она или нет |
|
Plugin Программное дополнение |
Модульный код для работы с различными форматами, используемый во время импортирования и построения |
|
Protocol Протокол |
Набор условных обозначений, при помощи которых Greenstone receptionist работает с сервером коллекции |
|
Ранжированный запрос |
Запрос к информационной системе извлечения, которая выдает документы по степени важности. |
|
Receptionist |
Программа, которая организовывает пользовательский интерфейс Greenstone. |
|
RTF |
Стандартный формат для взаимообмена текстовыми Документами |
|
Searching Поиск |
Доступ к коллекции через полнотекстовой поиск его содержимого |
|
Server Сервер |
Смотрите сервер коллекций и веб-сервер |
|
setup.bat, setup.sh, setup.csh |
Скрипт, используемый для настройки и реорганизации программного обеспечения Greenstone по вашему желанию |
|
Site configuration Конфигурация местоположения |
Файл, который содержит все указания для настройки Greenstone к местоположению, на которое он будет Установлен |
|
Stemming |
Игнорирование окончаний слов для расширения обобщения запроса |
|
STL |
Стандартная шаблонная библиотека, широкодоступная библиотека кода C++, разработанная Silicon Graphics |
|
txt2db |
Программа Greenstone, используемая в процессе создания базы данных GDBM |
|
Unicode Уникод |
Стандартная схема для показа символов, используемых мировыми языками |
|
UNU |
Университет ООН |
|
Web server Веб-сервер |
Стандартная программа, которую используют компьютеры для предоставления доступа к информации через WWW. |
|
XML |
Стандартный формат для структурированных документов и данных в Интернете (Greenstone Markup Language находится в XML совместимом формате) |
[1] эта опция повреждается, если элемент с тем же самым именем уже существует